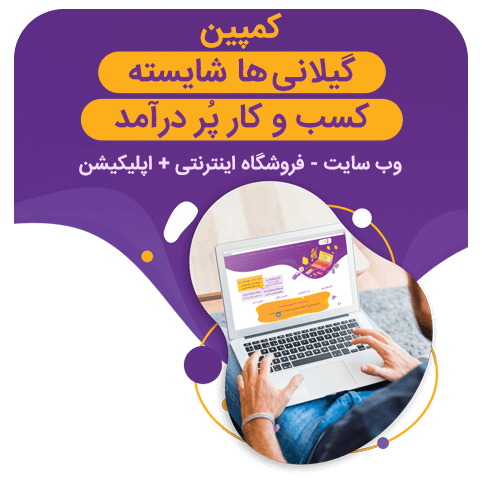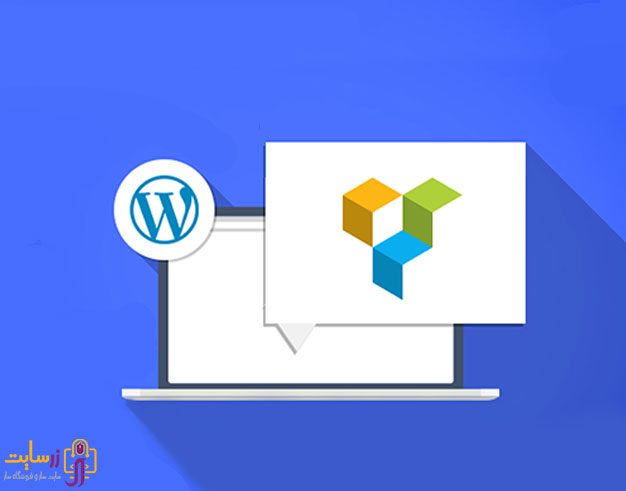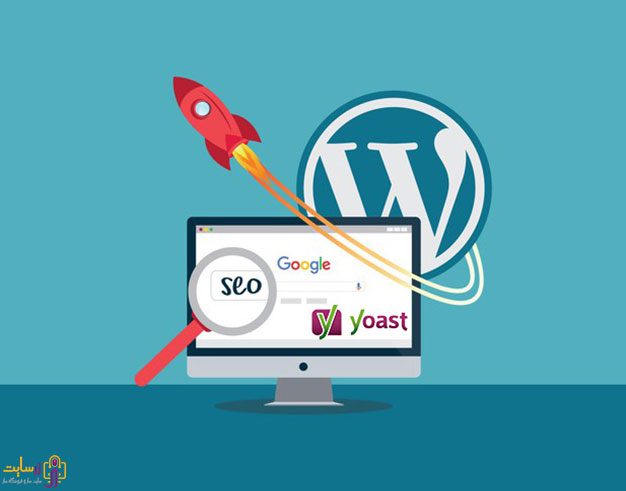
فهرست مطالب
- 1 آموزش Yoast SEO (بخش دوم)
- 1.1 3- زیر منوی میز فرمان جستجو :
- 1.2 4- زیر منوی اجتماعی :
- 1.3 تب حساب های کاربری از منوی اجتماعی
- 1.4 تب فیسبوک از منوی اجتماعی
- 1.5 تنظیمات فیسبوک
- 1.6 تنظیمات صفحه اصلی
- 1.7 تنظیمات پیشفرض
- 1.8 تب توییتر از منوی اجتماعی
- 1.9 تب پینترست از منوی اجتماعی
- 1.10 5- زیر منوی ابزارها :
- 1.11 ویرایشگر فایل
- 1.12 ویرایشگر گروهی
- 1.13 6- زیر منوی نسخه پولی :
- 1.14 7- زیر منوی دوره های آموزشی یا Courses :
- 1.15 8- زیرمنوی تغییر مسیر :
- 1.16 تب ریدایرکت یا تغییر مسیر
- 1.17 تب ارجاع دهندههای عبارات قاعدهمند (Regex)
- 1.18 تب تنظیمات
آموزش Yoast SEO (بخش دوم)
به بخش دوم آموزش Yoast SEO رسیدیم. در ادامه آموزش به سراغ زیرمنوی میز فرمان جستجو می رویم. همچنین شما می توانید برای مطالعه بخش قبلی روی عبارت ” آموزش افزونه Yoast SEO (بخش اول) ” کلیک کنید.
3- زیر منوی میز فرمان جستجو :
در این بخش برای اتصال سایت وردپرس به سرویس سرچ کنسول یا همان وب مستر تولز می باشد. کافیه از طریق همین پنل کد تصدیق یا وریفای ر دریافت کنید. اگر شما سایت را به سرچ کنسول وصل کنید می توانید اطلاعات خوبی را مشاهده کنید که در ادامه در مورد آن صحبت می کنیم.
سرویس گوگل سرچ کنسول، ابزاری برای آنالیز و بررسی سایت می باشد که تقریبا اکثر سایت های جهان از آن استفاده می کنند و این سرویس اطلاعات خوبی را در اختیار ما قرار می دهد. اگر می خواهید یواست و سرچ کنسول را بهم وصل کنید باید حتما در وب مستر تولز ثبت نام و سایت وردپرسی را ثبت کرده باشید. با استفاده از این بخش می توانید بدون مراجعه به پیشخوان وب مستر تولز در سایت گوگل در همین پیشخوان وردپرس، در بخش میز فرمان جستجو افزونه یواست سئو، اطلاعات عالی مثل نتایج آنالیز سایت در دسکتاپ، گوشی های موبایل، گوشی های موبایل هوشمند لمسی را مشاهده کنید. توجه داشته باشید که این بخش فقط برای نمایش و اطلاع رسانی می باشد که شما از خطاها و موارد مختلف سایت خود مطلع شوید و در صورت وجود مشکل اقدام به رفع آن کنید.
حال برای کار با این بخش به منوی سئو رفته و روی گزینه میز فرمان جستجو کلیک کنید مانند تصویر زیر تا وارد صفحه مورد نظر شوید.
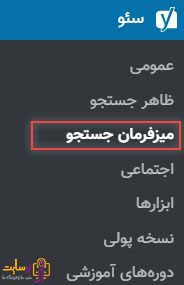
بعد از اینکه روی میز فرمان جستجو کلیک کردید وارد صفحه این بخش می شوید مانند تصویر زیر:
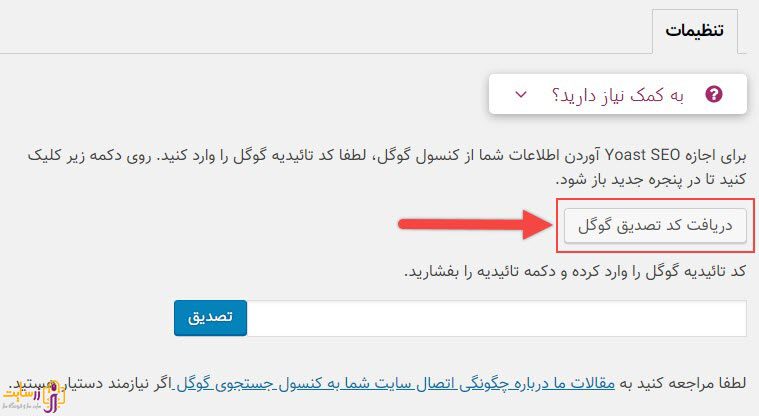
در این بخش باید روی دکمه دریافت کد تصدیق گوگل کلیک کنید تا صفحه انتخاب اکانت ظاهر شود مانند تصویر زیر:
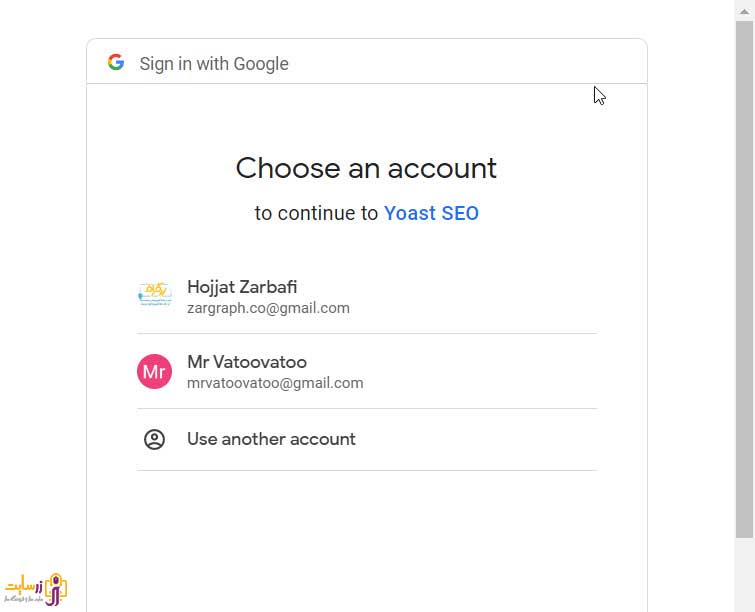
در این بخش ایمیل مورد نظر که با آن سایت را در گوگل وب مستر تولز ثبت کرده ایم را انتخاب می کنیم تا وارد صفحه دسترسی به اکانت شویم مانند تصویر زیر:
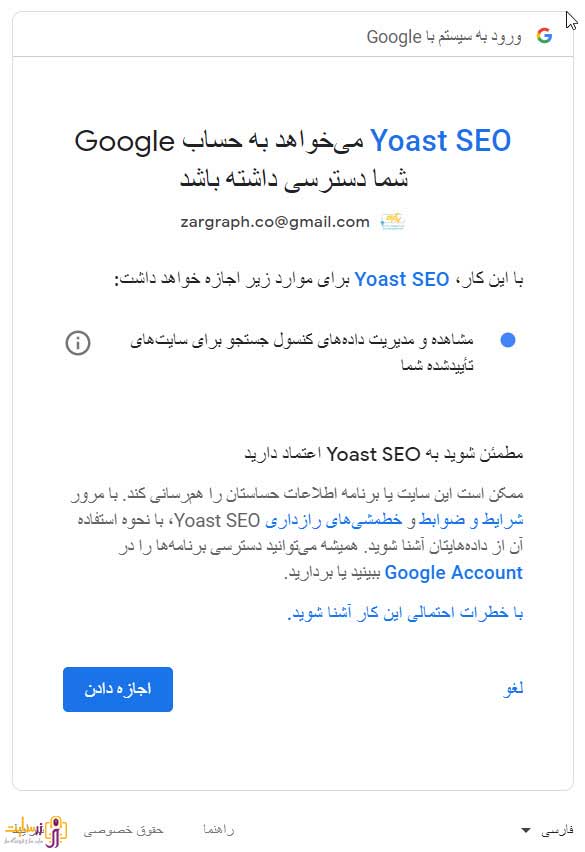
در این بخش باید حق دسترسی را بدید برای این کار کافیه روی دکمه آبی رنگ اجازه دادن را بزنید بعد از اینکه این کار را کردید یک کد به شما می دهد مانند تصویر زیر:
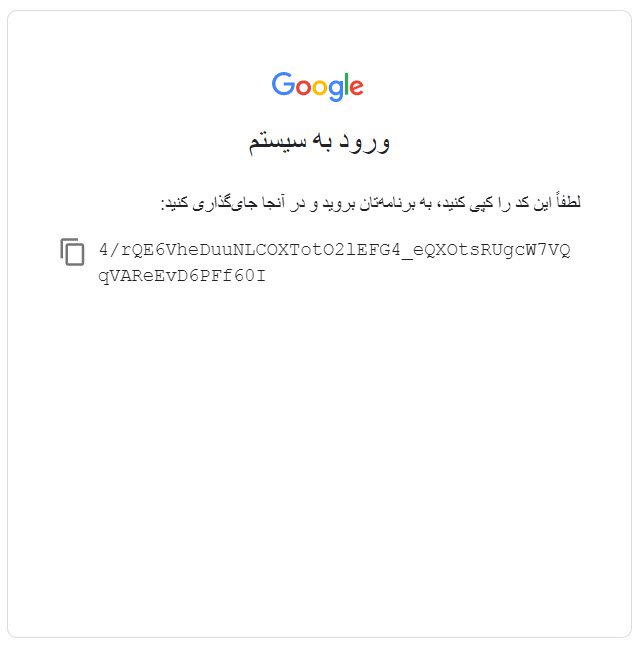
این کد را کپی کنید و در داخل باکس مورد نظر داخل صفحه میز فرمان جستجو پیست کنید و روی دکمه آبی رنگ تصدیق کلیک کنید اگر این مراحل را درست رفته باشید باید مثل تصویر زیر به شما نشان دهد:
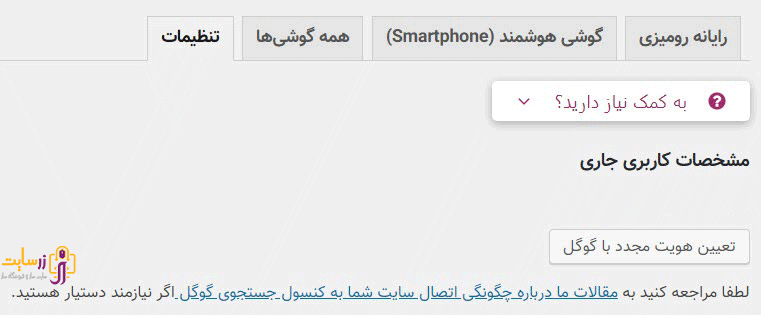
به همین راحتی افزونه Yoast Seo را به ابزار سرچ کنسول گوگل متصل کردیم و از این به بعد می توانیم آمار و اطلاعات خوبی را از این بخش به دست بیاوریم و اگر خطای دریافت کنیم در این بخش نمایش می دهد.
4- زیر منوی اجتماعی :
در ادامه آموزش Yoast SEO به سراغ زیر منوی اجتماعی می رویم که به شدت مهم است و متاسفانه در ایران کمتر کسی به این زیر منو توجه می کند. در این بخش می توانید آدرس صفحات خود در شبکه های اجتماعی را وارد کنید و اطلاعات حساب کاربری خودتان را روی سایت تنظیم کنید. ببینید دوستان عزیز حتما این بخش را جدی بگیرید چون این اطلاعات در مشخصات سایت ثبت (در توضیحات متای سایت) ثبت می شود و گوگل و دیگر موتورهای جستجو در کدنویسی سایت به این شبکه ها و آدرس ها دسترسی پیدا می کنند و ثبت شبکه های اجتماعی و اتصال سایت به این اکانت ها کمک می کند موتور های جستجو حساب های سایت را در شبکه های اجتماعی فیسبوک، توییتر، پینترست و …شناسایی کنند و از قدرت شبکه های اجتماعی برای محبوب شدن سایت و افزایش رتبه آن استفاده کنند.
به این نکته توجه کنید که یکی از کاربرد های این شبکه های اجتماعی اینست که به گوگل کمک می کنند پنل گراف دانش Knowledge Graph را برای سایت و برند شما بسازد. یادتون هستش در بخش بالا در مورد گراف دانش صحبت کردیم و گفتیم وقتی اسم برند را سرچ می کنیم در سمت راست صفحه جستجو اطلاعات برند ما را می آرود و در قسمت پایین آدرس صفحات اجتماعی برند ما را نشان می دهد این بخش برای همان موضوع می باشد.
خب بریم سراغ تنظیمات زیر منوی اجتماعی، کافیه روی زیر منوی اجتماعی کلیک کنید تا وارد بخش تنظیمات آن شویم مانند تصویر زیر :
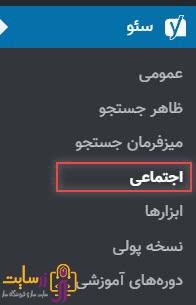
وقتی روی زیر منوی اجتماعی کلیک کردیم وارد صفحه تنظیمات آن می شویم. این بخش شامل ۴ تب می باشد (حساب های کاربری، فیسبوک، توییتر و پینترست) که باید یک به یک این تنظیمات را انجام دهیم. اولین تب مربوط به حساب های کاربری می باشد.
تب حساب های کاربری از منوی اجتماعی
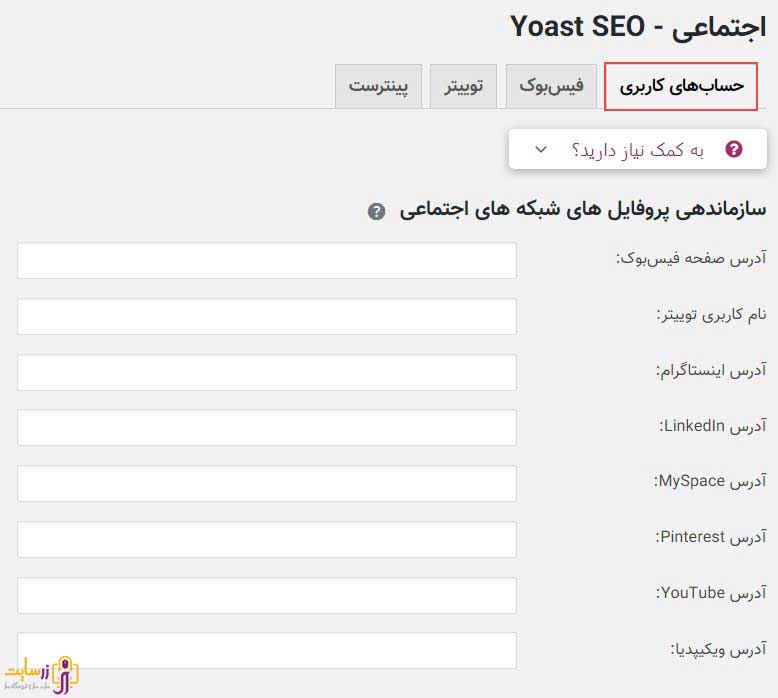
در این تب باید آدرس صفحات خود در شبکه های اجتماعی را وارد کنید یک نکته که باید به آن توجه کنید بخش توییتر می باشد در این بخش نباید آدرس وارد کنید و باید فقط نام کاربری خود را وارد نمایید. آدرس ها هم مشخص هستند مثلا ما می خواهیم آدرس صفحه خود در اینستاگرام را وارد کنید کافیه این آدرس را بزنیم https://www.instagram.com/zarsite و به همین راحتی درست می شود. پیشنهاد می کنیم حتما در اینستاگرام، لینکدین، پینترست و یوتیوب صفحه داشته باشید چون صفحه در این شبکه های اجتماعی به شدت واجب است و اگر ندارید سریع به ساخت این صفحات و انتشار مطلب در آنها اقدام نمایید.
تب فیسبوک از منوی اجتماعی
در این تب می شود کارهای زیادی در زمینه فیسبوک انجام داد می توانید API وارد کنید تا مطالب به صورت اتوماتیک به فیسبوک ارسال شوند یا بتوانید تنظیمات لوگو برای اشتراک مطالب در این شبکه اجتماعی را انجام دهید.
تنظیمات فیسبوک
افزودن داده متای Open Graph : اگر این گزینه را فعال کنید اگر لینکی از سایت خود را در فیسبوک به اشتراک بذارید پیش نمایشی از تصاویر و محتوای شما به صورت خلاصه نشان می دهد. حتما مطمئن شوید این گزینه فعال است.
شناسه برنامه کاربردی فیسبوک : این گزینه برای ارسال اتوماتیک مطالب به فیسبوک است که شما باید این کد را از طریق وب سایت فیسبوک در بخش API دریافت کرده و در این قسمت قرار دهید. (البته به تازگی شنیده ایم که دیگر امکان این کار وجود ندارد)
تنظیمات صفحه اصلی
URL تصویر : در این بخش لوگو خود را قرار دهید تا وقتی که لینک صفحه اصلی سایت شما در فیسبوک به اشتراک گذاشته می شود لوگو شما نشان داده شود.
عنوان : در این بخش هر عنوانی قرار دهید وقتی لینک سایت شما به اشتراک گذاشته می شود این عنوان نمایش داده می شود.
توضیح : در اینجا هر توضیحی قرار دهید در زیر عنوان در هنگام اشتراک لینک سایت نمایش داده می شود.
دکمه رونوشت توضیحات متای صفحه خانه : اگر می خواهید توضیحات متا یا همان متا دیسکریپشن اصلی صفحه اصلی که در بخش تنظیمات صفحه اصلی قرار دادیم در اینجا وارد شود روی این دکمه کلیک کنید.
تنظیمات پیشفرض
URL تصویر : هر تصویری اینجا قرار دهید زمانی استفاده می شود که مطلب یا صفحه به اشتراک گذاشته شده شامل هیچ تصویری نباشد.
تب توییتر از منوی اجتماعی
در بخش از تنظیمات توییتر، مثل بخش فیسبوک زیاد گزینه ندارید و کلا دو گزینه دارید که به صورت دقیق در مورد این دو گزینه صحبت می کنیم تا این بخش را بتوانید راحت تنظیم کنید.
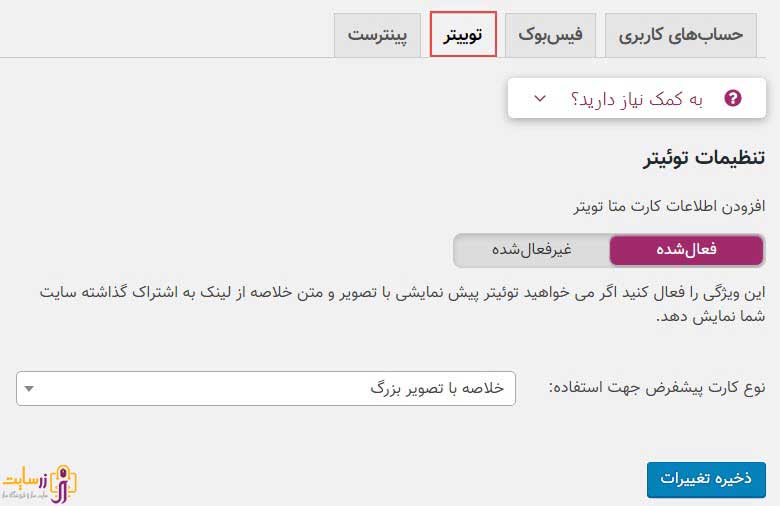
افزودن اطلاعات کارت متا توییتر : اگر می خواهید وقتی لینکی در توییتر به اشتراک گذاشتید عکس و خلاصه ای از آن مطلب نمایش داده شود این بخش را فعال کنید.
نوع کارت پیشفرض جهت استفاده : در این بخش می توانید مشخص کنید فقط خلاصه نمایش داده شود یا خلاصه با تصویر بزرگ، این بخش فقط دو گزینه دارد که خیلی واضع می باشد. (گزینه خلاصه با تصویر بزرگ را انتخاب کنید)
تب پینترست از منوی اجتماعی
در ادامه آموزش Yoast SEO که سعی کردیم تمام گزینه ها را کامل توضیح دهیم به سراغ تب پینترست می رویم. در این چند ماه اخیر به شدت پینترست رشد کرده و روز به روز در حال افزایش کاربر می باشد پیشنهاد می کنیم در این شبکه اجتماعی حتما صفحه بسازید و اقدام به تولید و انتشار محتوا در آن کنید.
پینترست دنیای تصاویر خلاقه است و حتی بیشتر افراد برای ایده گرفتن از این شبکه استفاده می کنند. شما می توانید با اشتراک گذاری تصاویر، مطالب و محصولات خود در شبکه اجتماعی پینترست بازدید کنندگان زیادی را به سمت سایت خود جذب کنید. هم بازدید کننده پیدا می کنید هم برای سئو به شدت مفید است.
تایید پینترست : در این قسمت باید کد تاییدیه پینترست را وارد کنید. برای اینکار باید ابتدا در شبکه پینترست یک حساب کاربری خود ایجاد کرده و در قسمت تنظیمات حساب کاربری بخشی که مربوط به تأییدیه وب سایت می باشد را تنظیم کنید. در این صورت از جانب پینترست یک کد متا در اختیار شما قرار داده خواهد شد که باید کد مربوط به متا را در این بخش وارد کرده و تنظیمات را ذخیره کنید تا عملیات تاییدیه صورت گیرد.
5- زیر منوی ابزارها :
در این بخش مجموعه یواست امکانت خوبی در اختیار شما قرار داده است در این بخش شما می توانید فایل های robots.txt و .htaccess را بر اساس نیاز خودتون ویرایش کنید یا حتی اقدام به ویرایش گروهی مطالب سایت کنید. در ادامه توضیحات کاملی در مورد این بخش ها می دهیم. برای دسترسی به منوی ابزارها به زیر منوی ابزارها مراجعه کنید و روی آن کلیک نمایید مانند تصویر زیر:
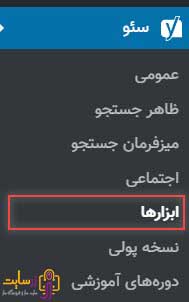
در این بخش وقتی روی ابزارها کلیک می کنید وارد صفحه ابزارهای افزونه یواست سئو می شوید مانند تصویر زیر:
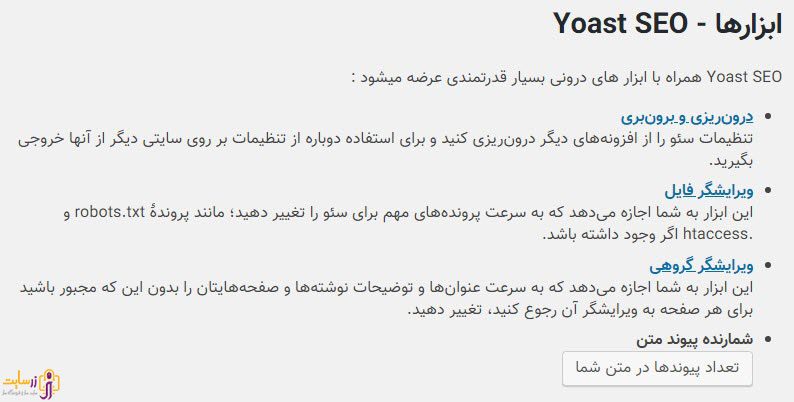
صفحه ابزارها دارای سه بخش اصلی می باشد که امکانات خوبی را در اختیار ما قرار می دهد که هر کدام را به صورت دقیق آموزش می دهیم.
درون ریزی و برون بری : هر افزونه یا قالب وردپرس دارای یک بخش درون ریزی و برون بری می باشد. با استفاده از این بخش می توانید از تنظیماتی که انجام داده اید نسخه پشتیبان بگیرید.
ویرایشگر فایل : از طریق این بخش می توانید فایل robots.txt و .htaccess را ویرایش کنید. در ادامه در مورد نحوه ویرایش هر کدام توضیحات لازم را ارائه می کنیم.
ویرایشگر گروهی : اگر خواستید عنوان یا متای توضیحات مطالب را به صورت گروهی ویرایش کنید می توانید از این بخش استفاده کنید. به نظرمان این بخش به شدت به کار میاد برای کسانی که تازه می خواهند اقدام به نصب افزونه Yoast Seo کنند.
شمارنده پیوند متن : اگر روی دکمه تعداد پیوندها در متن شما کلیک کنید افزونه یواست اقدام به شمارش کل لینک های داخلی داخل نوشته های ما می کند.
درون ریزی و برون بری
روی این گزینه کلیک کنید تا وارد بخش تنظیمات آن شوید این بخش داری سه تب می باشد مانند تصویر زیر:
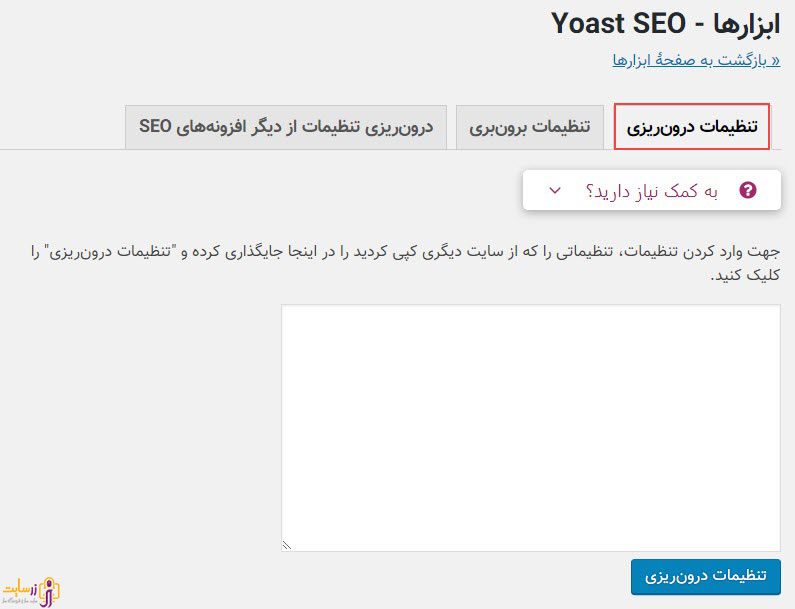
اگر قبلا از افزونه یواست سئو نسخه پیشتیبان گرفته اید می توانید در این باکس وارد کنید و تنظیمات را درون ریز کنید. کار کردن با آن به شدت ساده است. تب دوم مربوط به تنظیمات برون بری است که وقتی روی آن کلیک می کنید مانند تصویر زیر لود می شود:
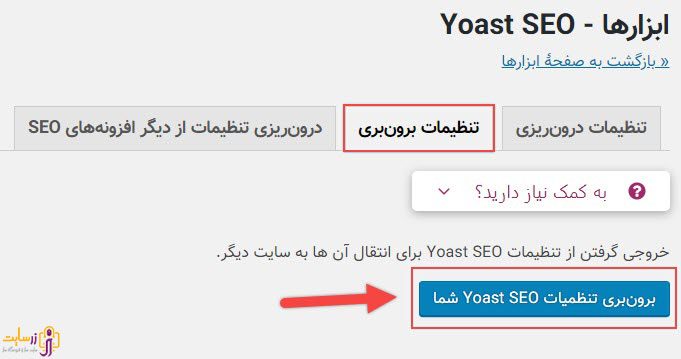
برای گرفتن نسخه پشتیبان از تنظیمات یواست سئو کافیه روی دکمه آبی رنگ برون بری تنظیمات Yoast SEO شما کلیک کنید تا مانند تصویر زیر یک باکس جدید باز شود و کل تنظیمات را به صورت متنی در اختیار شما قرار دهد:
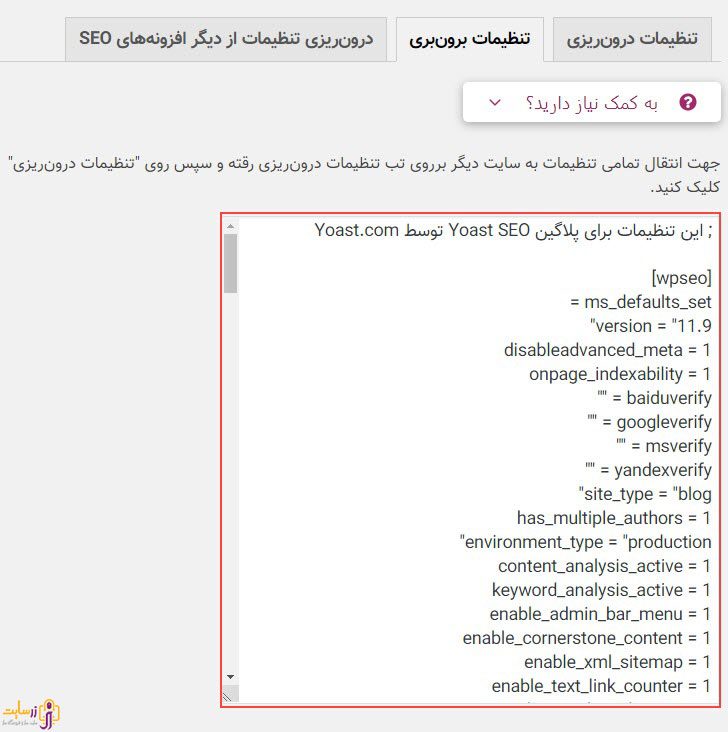
شما باید این متن را کپی کنید و در افزونه یواست سئو مقصد در برگه برون ریزی وارد نمایید تا کل این تنظیمات منتقل شود. تب آخرم برای کسانی هستش که از افزونه های دیگر سئو وردپرس استفاده کرده اند و الان می خواهند به افزونه Yoast SEO کوچ کنند. روی این تب بزنید تا مانند تصویر زیر صفحه ای باز شود:
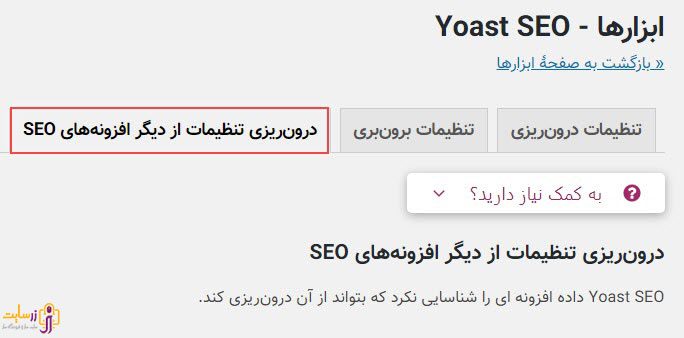
چون ما از افزونه های دیگری استفاده نمی کنیم اینجا چیزی نمایش نمی دهد و می گوید افزونه ای را شناسایی نکرده است. پس اگر خواستید از افزونه یواست سئو استفاده کنید ولی در حال حاضر از افزونه دیگر سئو وردپرس استفاده می کنید اصلا جای نگرانی نیست چون با رجوع به این بخش می تواند کل تنظیمات و عنوان ها و حتی توضیح متاها را به این افزونه منتقل کنید.
ویرایشگر فایل
در ادامه آموزش Yoast SEO به سراغ بخش ویرایشگر فایل می رویم برای استفاده از این بخش باید روی گزینه ویرایشگر فایل کلیک کنید تا وارد صفحه اصلی این بخش شوید مانند تصویر زیر:
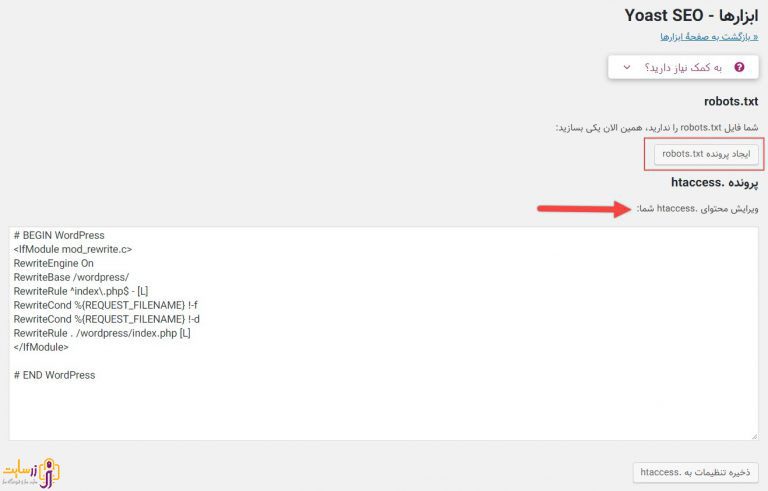
در این بخش شما می توانید هم فایل robots.txt را بسازید هم اقدام به ویرایش .htaccess کنید. اگر خواستید فایل robots.txt را بسازید کافیه روی دکمه ایجاد پرونده robots.txt کلیک کنید تا یک باکس ویرایش این فایل ایجاد شود مثل تصویر زیر:
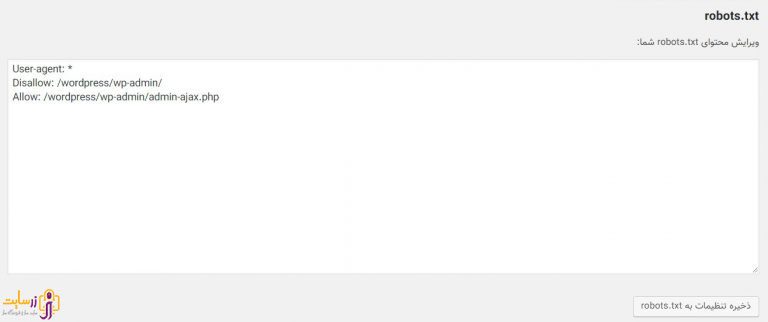
به همین راحتی می توانید این بخش را هم فعال کنید. اگر می خواهید در مورد این دو بیشتر بدونید کافیه آنها را گوگل کنید.
ویرایشگر گروهی
اگر دنبال این هستید که بدون مراجعه به مطالب سایت، تمام عنوان ها و توضیحات متا را به صورت گروهی تغییر دهید می توانید از این بخش استفاده کنید. از طریق این بخش می توانید به صورت گروهی تمام عنوان ها و متا دیسکریپشن ها را تغییر دهید و اصلا نیازی نیست به ویرایشگر وردپرس هم مراجعه نمایید. روی این گزینه کلیک کنید تا وارد بخش ویرایشگر گروهی شوید در این بخش ما دو تب داریم که یکی برای ویرایش عنوان ها و دیگری برای ویرایش توضیحات متا؛ مانند تصویر زیر:
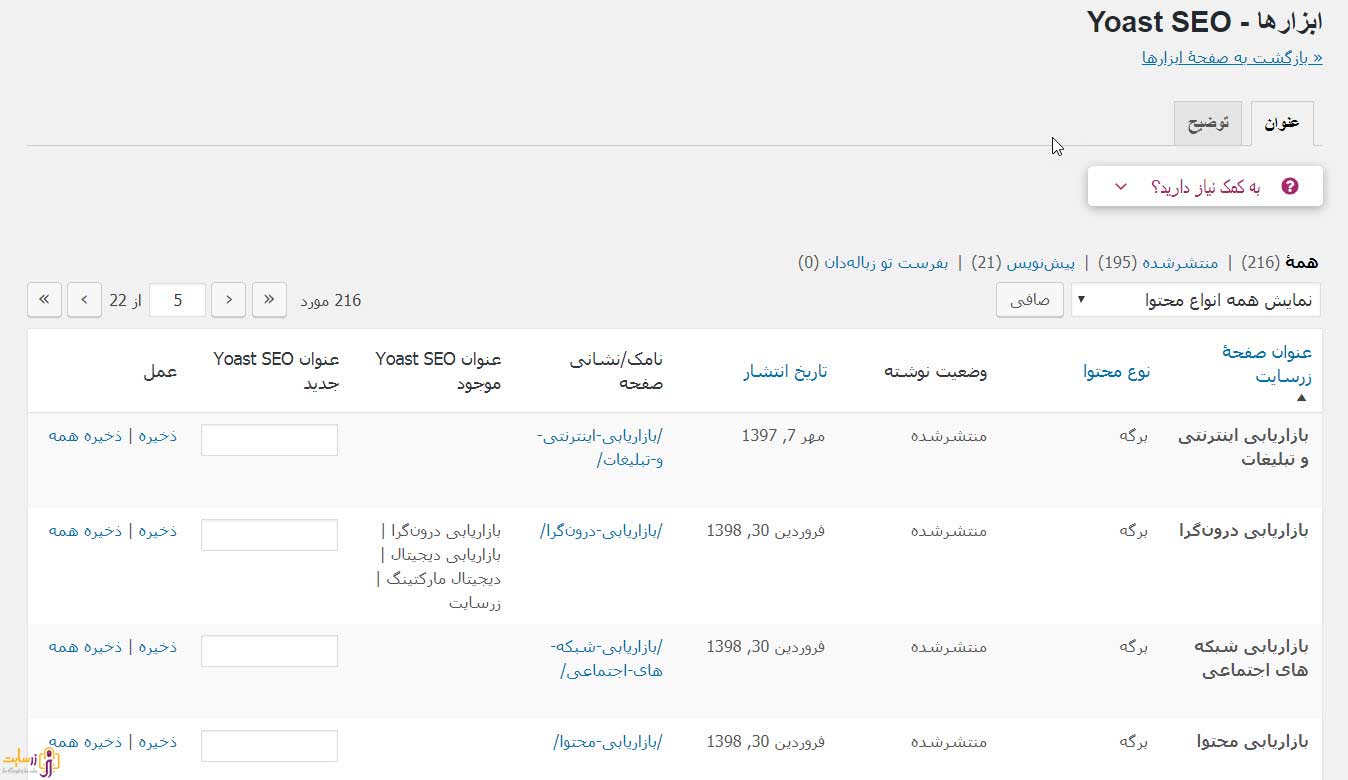
در این بخش شما می توانید تمام عنوان ها را ویرایش کنید یا عنوان قرار دهید. اگر تعداد مطالب شما به شدت زیاد هستش و می خواهید سریع این عنوان جدید برای نوشته ها قرار دهید از این بخش استفاده کنید البته یادتون نره این عنوان سئو هستش نه عنوان نوشته، باید به این موضوع توجه ویژه شود. اگر هم خواستید توضیحات متا را به صورت گروهی ویرایش کنید کافیه روی تب توضیح بزنید. مانند تصویر زیر:
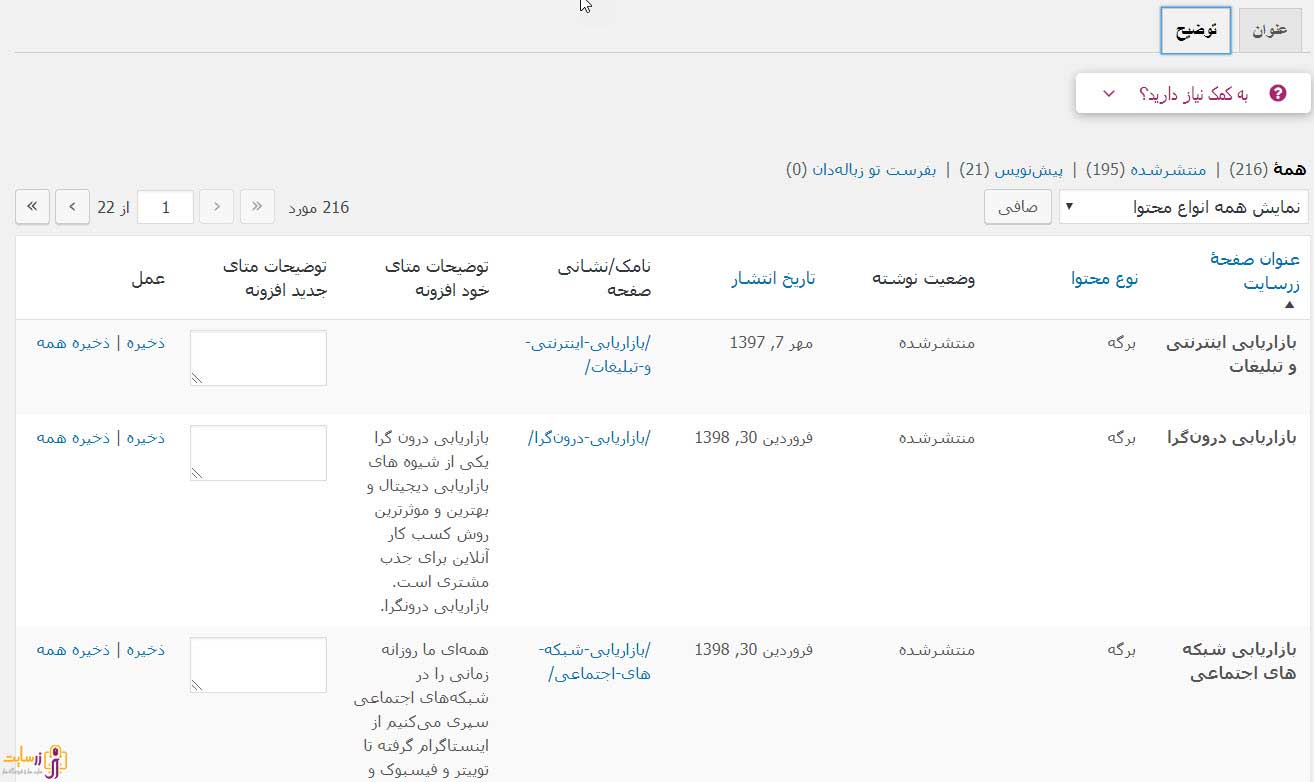
6- زیر منوی نسخه پولی :
آموزش Yoast Seo که ارائه کردیم مربوط به نسخه رایگان است اگر شما خواستید نسخه پولی و حرفه ای این افزونه را استفاده کنید می توانید به این زیر منو برید و نسخه حرفه ای را تهیه کنید.
7- زیر منوی دوره های آموزشی یا Courses :
چند دوره آموزشی در زمینه آموزش Yoast Seo یا آموزش سئو و … برگزار کرده است که می توانید از این بخش به آنها دسترسی داشته باشید شما می توانید در این دوره ها شرکت کنید و اگر نمره قبولی دریافت کردید کی مدرک دریافت می کنید. برای دسترسی به این دوره های آموزشی باید ماهی ۵۰ دلار پرداخت کنید با پرداخت این ۵۰ دلار به تمام دوره ها، افزونه ها و مطالب ویژه به مدت یک ماه دسترسی دارید و اگر بخواهید سالانه این محتوا را داشته باشید باید سالی ۶۰۰ دلار پرداخت نمایید.
8- زیرمنوی تغییر مسیر :
در ادامه آموزش Yoast SEO برای ورود به این بخش در پیشخوان وردپرس خود روی منو سئو ، تغییر مسیر کلیک کنید که آخرین گزینه در زیر منوی افزونه Yoast می باشد. عملیات ریدایرکت کردن یا تغییر مسیر یکی از بهترین امکانات و قابلیت های این افزونه می باشد که امکان انتقال کاربران از یک صفحه به صفحه دیگر را برای شما فراهم می کند. این گزینه کاربرد فوق العاده بالایی داره و اکثر وب سایت ها از آنها بهره می برند.
در این قسمت 3 تب وجود دارد که به ترتیب عباتند از: تغییر مسیر ، ارجاع دهندههای عبارات قاعدهمند (Regex) ، تنظیمات که در ادامه می توانید جزئیات و توضیحات مربوط به هر کدام را مطالعه کنید.
تب ریدایرکت یا تغییر مسیر
اولین تب در این قسمت تغییر مسیر می باشد که در این بخش شما می توانید به شکل های مختلف لینک ها را به صفحات جدید ریدایرکت کنید. اگر در رابطه با انواع ریدایرکت آشنایی ندارید باید بگوییم که ریدایرکت دارای انواع مختلفی می باشد که با شماره نام گذاری می شوند. مثل: ریدایرکت 301 ، 302 ، 307 ، 410 ، 451 که هر کدام برای حالت های مختلفی مورد استفاده قرار می گیرد. شما در تب اول قادر خواهید بود به صورت معمولی لینک ها را بر اساس نوع آنها ریدایرکت کنید. نگران نباشید در ادامه تک تک انواع ریدایرکت را به شما توضیح خواهیم داد.
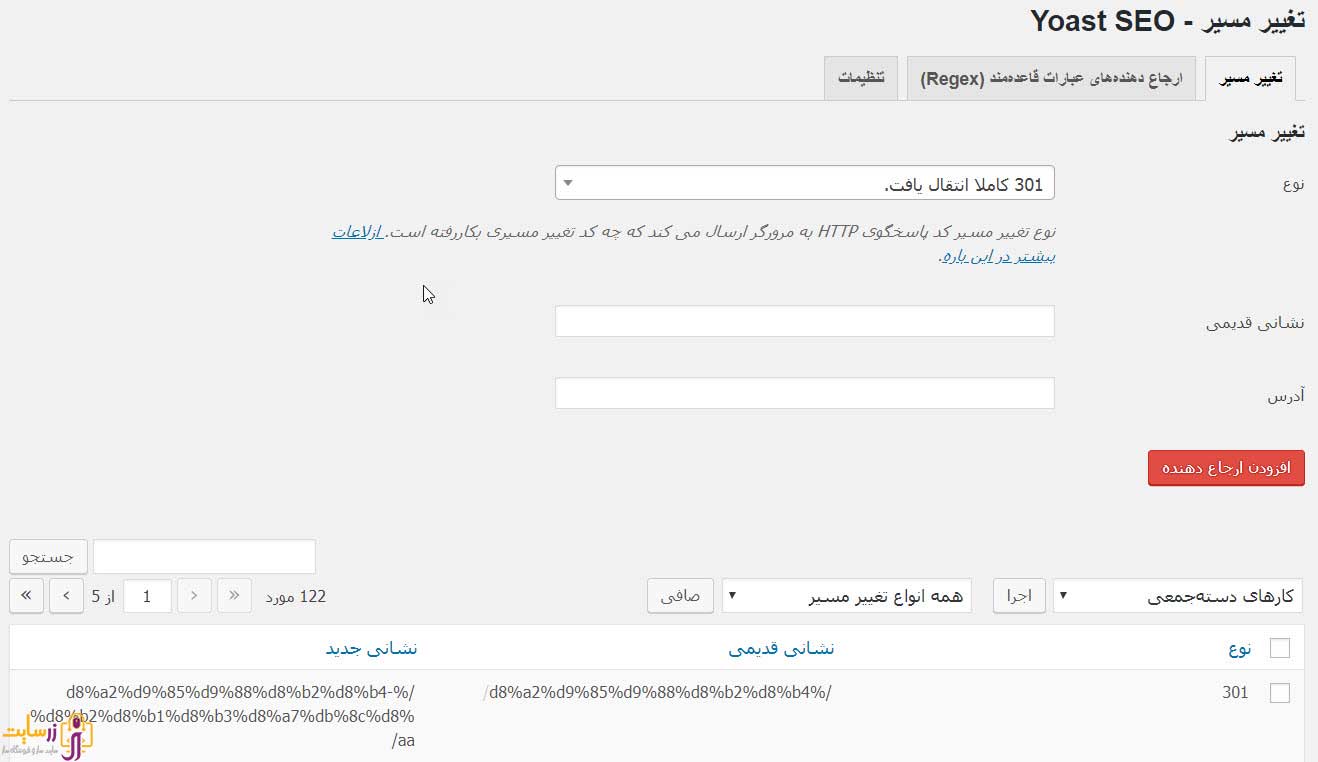
ریدایرکت 301 : زمانی که یک لینک در سایت شما به طور کامل و برای همیشه حذف می شود یا تغییر نام پیدا می کند شما باید ریدایرکت را از نوع 301 در نظر بگیرید.
ریدایرکت 302 : این نوع ریدایرکت برای زمانی می باشد که شما در سایت خود لینک یک صفحه را تغییر داده اید یا یک صفحه حذف شده است که در حال بازگردانی آن هستید. یعنی قرار هست این برگه حتماً بازگردانده شود که در این صورت باید موقتاً لینک مربوط به صفحه مورد نظر را با استفاده از ریدایرکت 302 انتقال دهید.
ریدایرکت 307 : در صورتی که لینک یا صفحه ای که در حال ریدایرکت آن هستید موقتاً در دسترس نیست و ممکن است دوباره لینک را برگردانید باید از ریدایرکت 307 استفاده کنید. یعنی شما صفحه ای دارید که موقتاً می خواهید کاربران را از صفحه مورد نظر به لینک دیگری انتقال دهید و بعد از چند روز یا چند وقت دوباره ریدایرکت را بردارید.
ریدایرکت 410 : نوع دیگری از ریدایرکت وجود دارد که شما به موتورهای جستجو اعلام می کنید صفحه مورد نظری که وارد آن شده اند به طور کامل از سایت حذف شده است. یعنی شما در این نوع تغییر مسیر ، فقط لینک صفحه ای که حذف شده است را وارد خواهید کرد که افراد و موتورهای جستجو متوجه این موضوع شوند.
ریدایرکت 451 : آخرین نوع تغییر مسیر مربوط به صفحاتی می باشد که شما به دلایل امنیتی امکان دسترسی به آن صفحه را محدود می کنید. برای مثال فرض کنید صفحه ای در سایت شما دچار مشکل امنیتی شده است که شما لازم است مشکل را برطرف کنید یا اینکه صفحه مورد نظر به دلایل خاصی به طور کامل باید غیرقابل دسترس باشد. در این صورت نوع ریدایرکت را باید 451 در نظر بگیرید.
تب ارجاع دهندههای عبارات قاعدهمند (Regex)
دومین تب در قسمت تغییر میسر مربوط به عبارات قاعده مند یا ریجکس می باشد که همان تغییر مسیر می باشد که در تب اول با آن آشنا شدید فقط با کمی تفاوت. در این بخش هم ریدایرکت ها به همان اعداد بالا ختم می شود.
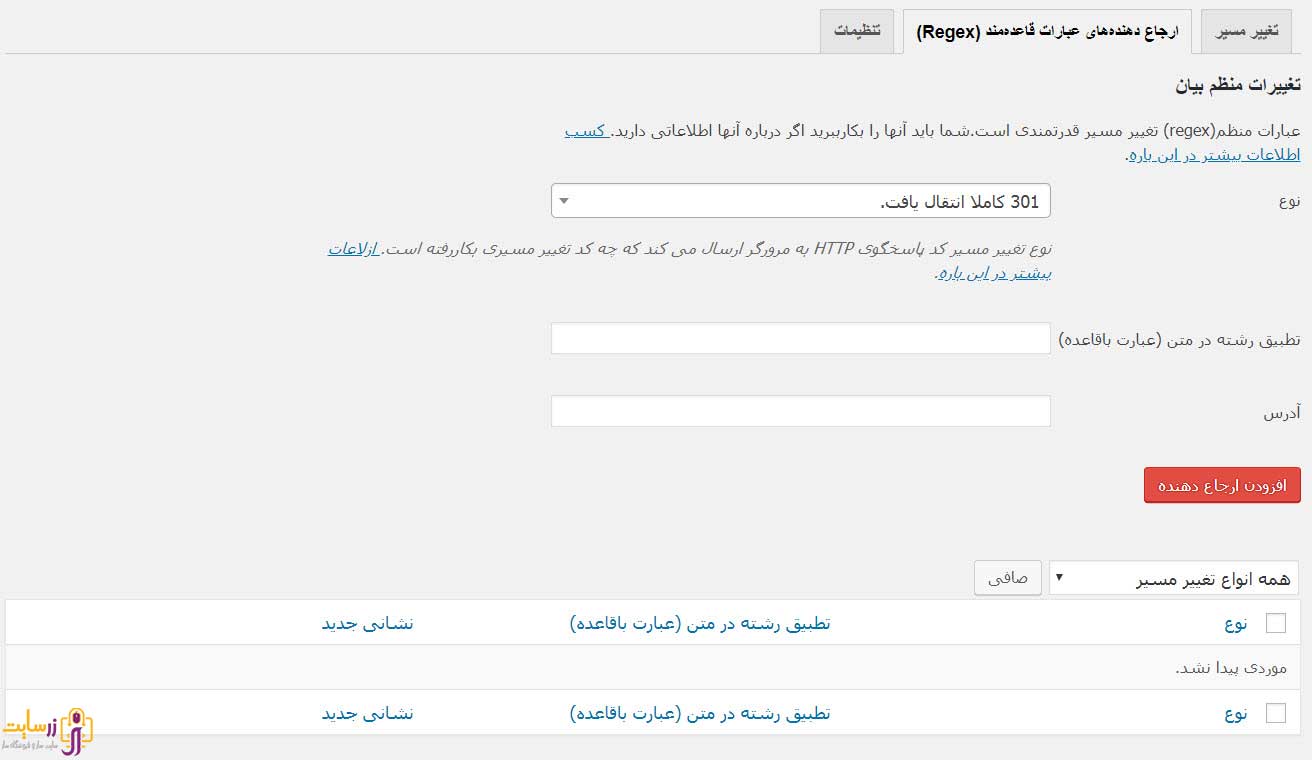
ارجاع دهندههای عبارات قاعدهمند (Regex) در افزونه Yoast Seo با تب تغییر مسیر یک تفاوت اساسی دارند ، آن هم اینکه شما می توانید از تب دوم که مربوط به ریدایرکت ریجکس می باشد چندین لینک را به یک لینک ریدایرکت کنید.
برای مثال می توانید مشخص کنید که لینک های خاصی که تعداد آنها در سایت به فرض 100 مورد هست همگی به یک لینک خاصی ریدایرکت شوند.
تب تنظیمات
آخرین تب مربوط به تنظیمات تغییر مسیر می باشد که شامل دو گزینه می باشد.
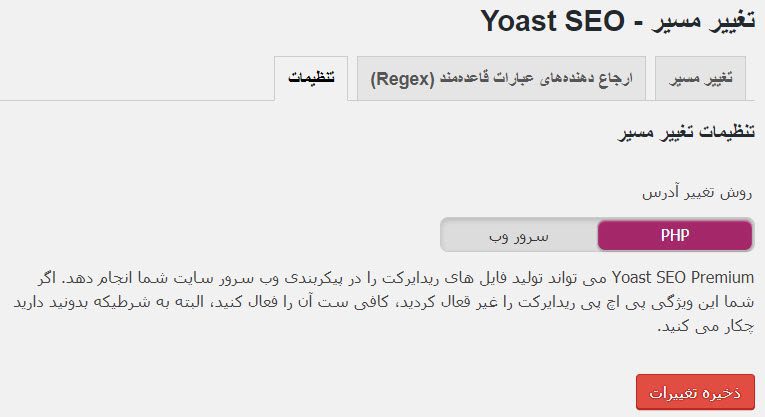
اولین بخش از شما می خواهد که مشخص کنید لینک هایی که قصد ریدایرکت کردن آنها را دارید در چه فایلی اطلاعات آنها ذخیره شود. یعنی لینک هایی که شما در بخش تغییر مسیر وارد می کنید دستورات مربوط به ریدایرکت داخل فایل htaccess یا یک فایل php ذخیره شوند. بهتر است گزینه مربوط به htaccess را انتخاب کنید.
گزینه بعدی از شما سوال می کند که آیا می خواهید برای تغییر مسیرها یک فایل مجزا به دلخواه خودتان ایجاد کنید که این گزینه کمی مشکل ساز است و پیشنهاد می کنیم از آن استفاده نکنید.
به اتمام آموزش Yoast SEO رسیدیم. از همراهی و بردباری شما در این سری آموزش سپاسگزاریم. امیدواریم که از این آموزش لذت و بهره برده باشید.