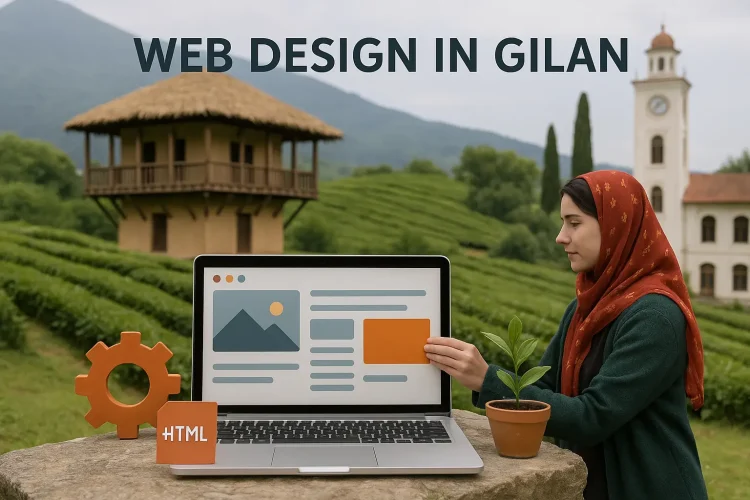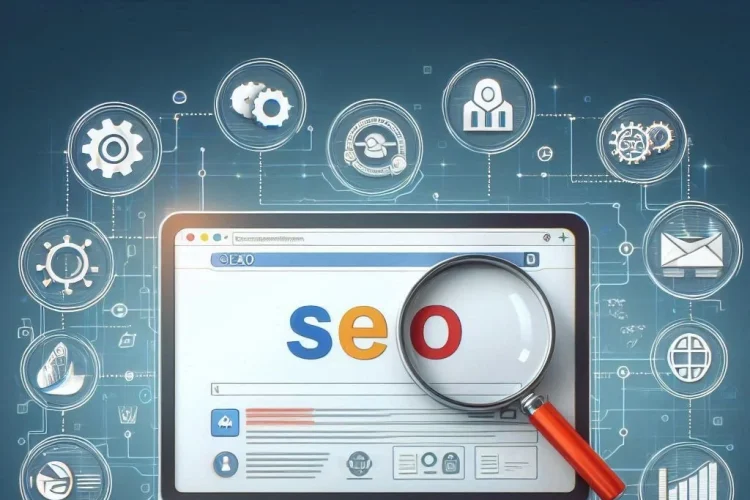امروزه داشتن یک وبسایت برای بسیاری از کسب و کارها از یک انتخاب به یک ضرورت تبدیل شده. اما مدیریت یک وبسایت اصلاً به این سادگیها نیست. از ساخت و بهروزرسانی محتوای سایت گرفته تا تنظیمات امنیتی و بهینهسازی برای موتورهای جستجو، همه و همه نیاز به مهارت و دقت دارند. در این مقاله، به طور کامل به شما چگونی کار با سایت و فروشگاه اینترنتی را آموزش میدهیم تا بتوانید سایت خود را به بهترین نحو مدیریت نمایید.
فهرست مطالب
- 1 چرا توانایی مدیریت سایت ضروری است؟
- 2 آشنایی با سیستمهای مدیریت محتوا (CMS)
- 3 آموزش مدیریت سایت های وردپرسی
- 3.1 نحوه ورود به پنل مدیریت سایت وردپرس
- 3.2 بخشهای اصلی پنل مدیریت سایت
- 3.3 آموزش تنظیمات اولیه وردپرس
- 3.3.1 1. تنظیمات عمومی (General Settings)
- 3.3.2 2. تنظیمات نوشتن (Writing Settings)
- 3.3.3 3. تنظیمات خواندن (Reading Settings)
- 3.3.4 4. تنظیمات گفتوگو (Discussion Settings)
- 3.3.5 5. تنظیمات رسانهها (Media Settings)
- 3.3.6 6. تنظیمات پیوندهای یکتا (Permalinks Settings)
- 3.3.7 7. تنظیمات امنیتی اولیه
- 3.3.8 8. تنظیمات کاربری
- 3.3.9 برای مدیریت کاربران در وردپرس:
- 4 ایجاد و ویرایش محتوای سایت
- 5 آموزش مدیریت سایت فروشگاهی وردپرس (ووکامرس)
- 6 نصب و مدیریت افزونههای کاربردی
- 7 نکات مهم در استفاده از ووکامرس
- 8 نکات و ترفندهای مدیریت سایت
چرا توانایی مدیریت سایت ضروری است؟
اگر شما یک وبسایت دارید، قطعا میخواهید که همیشه بهروز، کارآمد و امن باشد. برای این منظور، باید اصول مدیریت سایت را یاد بگیرید. مدیریت سایت به شما کمک میکند:
حفظ امنیت سایت
مدیریت سایت به شما این امکان را میدهد که از سایت خود در برابر تهدیدات امنیتی محافظت کنید. با انجام بهروزرسانیهای منظم، استفاده از افزونههای امنیتی و تنظیم دسترسیهای محدود برای کاربران، میتوانید از هک شدن سایت و سرقت اطلاعات جلوگیری کنید. همچنین، تهیه نسخههای پشتیبان از سایت به شما این امکان را میدهد که در صورت بروز مشکل، سایت خود را بازیابی کنید.
بهروز ماندن محتوای سایت
بهروزرسانی منظم محتوای سایت باعث میشود که سایت شما همیشه مرتبط و مفید برای کاربران باشد. محتوای تازه و بهروز به موتورهای جستجو نشان میدهد که سایت شما فعال است، که میتواند به بهبود رتبه سایت در نتایج جستجو کمک کند. علاوه بر این، محتوای بهروز باعث جذب بازدیدکنندگان جدید و نگه داشتن کاربران قدیمی میشود.
ایجاد تجربه کاربری بهتر
مدیریت مناسب سایت به شما کمک میکند که تجربه کاربری بهتری برای بازدیدکنندگان فراهم کنید. از طراحی واکنشگرا (Responsive) گرفته تا سرعت بارگذاری سریع صفحات، همه این عوامل بر رضایت کاربران تأثیرگذار است. همچنین، مدیریت صحیح منوها، ساختار سایت و ارائه محتوای مفید و قابل فهم، باعث میشود که کاربران به راحتی در سایت شما حرکت کنند و تجربهای مثبت از آن داشته باشند.
آشنایی با سیستمهای مدیریت محتوا (CMS)
به طور کلی سه CMS محبوب برای مدیریت سایت وجود دارد که در پایین به آنها اشاره میکنیم.
سیستمهای مدیریت محتوا سایت چیست؟
پنلهای طراحی سایت یا سیستمهای مدیریت محتوا (CMS) ابزارهایی هستند که به شما این امکان را میدهند تا بدون نیاز به دانش برنامهنویسی، سایت خود را مدیریت کنید. این پنلها به راحتی به شما اجازه میدهند که محتوای سایت را بهروزرسانی کرده، تنظیمات سایت را تغییر دهید و حتی ظاهر سایت را اصلاح کنید.
وردپرس (WordPress)
وردپرس یکی از محبوبترین سیستمهای مدیریت محتوا است که به دلیل رابط کاربری ساده و انعطافپذیری بالا، برای انواع وبسایتها از جمله وبلاگها، سایتهای شرکتی و فروشگاههای آنلاین مناسب است. این سیستم هزاران قالب و افزونه دارد که به راحتی میتوان آنها را نصب و استفاده کرد. وردپرس از SEO (بهینهسازی موتور جستجو) بسیار خوبی برخوردار است و به کاربران این امکان را میدهد که به راحتی محتوای خود را مدیریت کنند.
جوملا (Joomla)
جوملا یک سیستم مدیریت محتوای پیشرفته است که بیشتر برای سایتهای پیچیده و در مقیاس بزرگ مناسب است. این سیستم برخلاف وردپرس، امکانات بیشتری برای سفارشیسازی و مدیریت محتوا ارائه میدهد. جوملا از قابلیتهای بیشتری برای مدیریت کاربران و محتوای چندزبانه برخوردار است و برای پروژههایی با نیازهای خاص طراحی شده است.
دروپال (Drupal)
دروپال یک سیستم مدیریت محتوا قدرتمند است که بیشتر برای توسعهدهندگان حرفهای طراحی شده است. این CMS انعطافپذیری بسیار بالایی دارد و به راحتی میتوان آن را برای پروژههای پیچیده سفارشی کرد. دروپال برای سایتهای با حجم بالا و نیازهای پیچیده بسیار مناسب است و ابزارهای قدرتمندی برای امنیت و مقیاسپذیری دارد.
آموزش مدیریت سایت های وردپرسی
نحوه ورود به پنل مدیریت سایت وردپرس
ورود به پنل مدیریت سایت بستگی به نوع سیستم مدیریت محتوا (CMS) شما دارد. به طور معمول، برای وردپرس، کافی است که پس از دامنه سایت خود، wp-admin/ را اضافه کنید، مثلا www.example.com/wp-admin پس از ورود به پنل، باید نام کاربری و رمز عبور خود را وارد کنید.
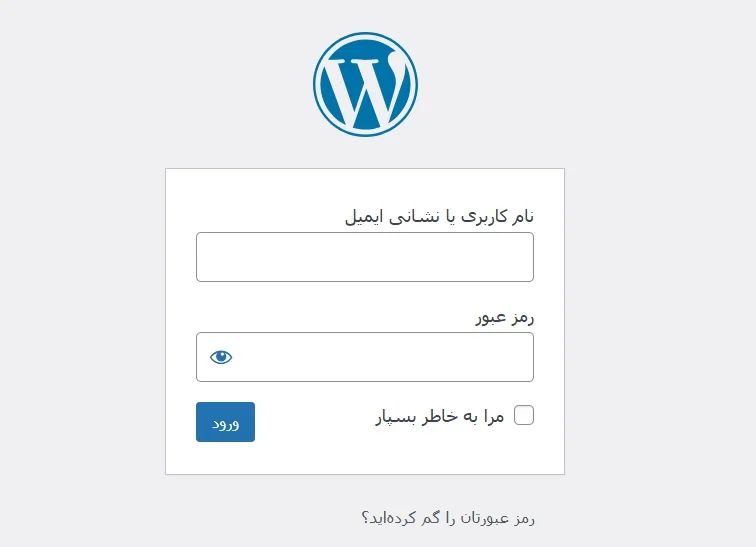
بخشهای اصلی پنل مدیریت سایت
در این بخش، با قسمتهای مختلف پنل مدیریت آشنا میشوید:
داشبورد
داشبورد پنل مدیریت سایت، صفحه اصلی و مرکز کنترل سایت شماست که اطلاعات کلی و مهم را در اختیار شما قرار میدهد. در این بخش، میتوانید آخرین فعالیتها، آمار بازدید، تعداد پستها و پیامهای جدید را مشاهده کنید. داشبورد به عنوان نقطه شروع برای مدیریت سایر بخشهای سایت عمل میکند و کاربر را از وضعیت کلی سایت مطلع میسازد.
مدیریت محتوا
بخش مدیریت محتوا به شما این امکان را میدهد که پستها، صفحات و سایر محتوای سایت خود را ایجاد، ویرایش و منتشر کنید. شما میتوانید متنها، تصاویر، ویدیوها و سایر رسانهها را به راحتی اضافه و مدیریت کنید. این بخش معمولاً ابزارهای ساده و کاربرپسندی دارد که به شما کمک میکند تا محتوای سایت را بهروز نگه دارید.
مدیریت کاربران
در بخش مدیریت کاربران، شما میتوانید حسابهای کاربری مختلف را ایجاد و مدیریت کنید. این بخش به شما این امکان را میدهد که دسترسیهای مختلف به کاربران بدهید و نقشهایی مانند نویسنده، ویرایشگر یا مدیر به آنها اختصاص دهید. همچنین میتوانید اطلاعات کاربری را ویرایش یا حذف کرده و فعالیتهای کاربران را نظارت کنید.
تنظیمات سایت
بخش تنظیمات سایت جایی است که میتوانید تنظیمات کلی سایت خود را تغییر دهید. این تنظیمات شامل مواردی مانند نام سایت، عنوان، توضیحات، پیوندهای ثابت، تنظیمات زبان و منطقه زمانی است. همچنین در این بخش میتوانید تنظیمات مربوط به امنیت، ایمیلها و سایر ویژگیهای مهم سایت را پیکربندی کنید.
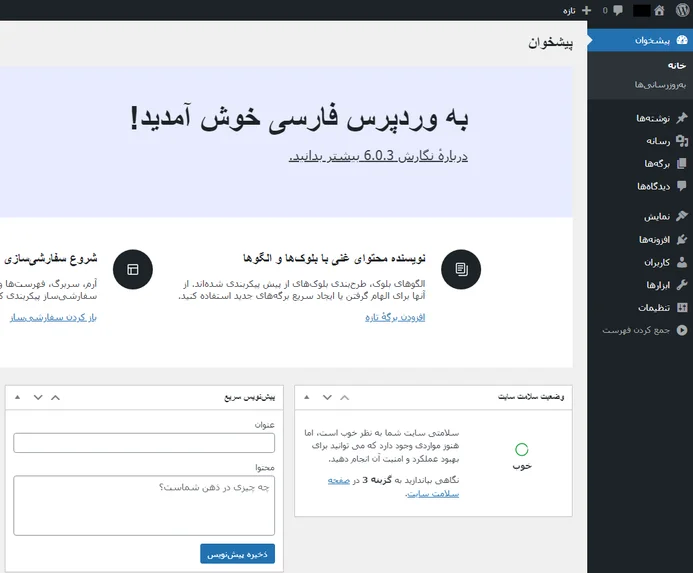
آموزش تنظیمات اولیه وردپرس
وردپرس یک سیستم مدیریت محتوا بسیار قدرتمند است که به شما امکان میدهد تا بهراحتی وبسایت خود را مدیریت کنید. پس از نصب وردپرس، لازم است تنظیمات اولیه آن را انجام دهید تا سایت شما به درستی کار کند. در این آموزش، به مهمترین تنظیمات اولیه وردپرس خواهیم پرداخت.
1. تنظیمات عمومی (General Settings)
برای شروع، به تنظیمات عمومی بروید و موارد زیر را پیکربندی کنید:
وارد پنل مدیریت وردپرس شوید.
به تنظیمات > عمومی بروید.
عنوان سایت و توضیحات کوتاه سایت خود را وارد کنید.
آدرس وردپرس (URL) و آدرس سایت (URL) باید بهطور صحیح تنظیم شده باشد. این آدرسها همان URL سایت شما هستند.
منطقه زمانی و زبان سایت را انتخاب کنید تا مطمئن شوید که تاریخ و زمان درست در سایت شما نمایش داده میشود.
پس از تنظیم این گزینهها، تغییرات را ذخیره کنید.
2. تنظیمات نوشتن (Writing Settings)
در این بخش، شما میتوانید تنظیمات مربوط به نوشتن محتوا را تنظیم کنید. معمولا پیشنهاد میشود در اغلب بخش های زیر تغییری ایجاد نکنید, مگر مورد خاصی باشد که نیازمند تغییر دادن گزینه ها باشد:
به تنظیمات > نوشتن بروید.
میتوانید دستهبندی پیشفرض و برچسب پیشفرض برای نوشتههای جدید خود انتخاب کنید.
گزینه ارسال از طریق ایمیل را فعال کنید اگر میخواهید نوشتهها را از طریق ایمیل ارسال کنید.
همچنین، میتوانید تنظیمات مربوط به آدرس و مسیرهای رسانهها را انجام دهید.
3. تنظیمات خواندن (Reading Settings)
تنظیمات خواندن به شما کمک میکند که نحوه نمایش محتوای سایت شما را تنظیم کنید:
به تنظیمات > خواندن بروید.
صفحه اصلی سایت را انتخاب کنید که میتواند بهعنوان یک صفحه استاتیک باشد یا پستهای جدید به شکل خودکار در صفحه اصلی نمایش داده شوند. معمولا حالت اول انتخاب میشود تا بتوان طراحی صفحه اصلی را با ابزارهایی مانند المنتور انجام داد.
تعداد پستهای نمایش داده شده در صفحه اصلی و صفحات دستهبندی را میتوانید مشخص کنید.
برای بهینهسازی سئو، میتوانید گزینه نمایش کامل مطالب یا خلاصه را نیز انتخاب کنید.
4. تنظیمات گفتوگو (Discussion Settings)
در این بخش، میتوانید نظرات کاربران را کنترل کنید:
به تنظیمات > بحث بروید.
گزینههای مربوط به فعال کردن یا غیرفعال کردن نظرات در پستها و صفحات را فعال یا غیرفعال کنید.
همچنین میتوانید گزینههای اعتبارسنجی نظرات و آگاهی از نظرات جدید را تنظیم کنید.
تنظیمات مربوط به نمایش نظرات، فیلتر کردن اسپم و مدیریت نظرات نیز در این بخش قرار دارد.
5. تنظیمات رسانهها (Media Settings)
در این بخش، میتوانید نحوه مدیریت تصاویر و فایلهای رسانهای را تنظیم کنید:
به تنظیمات > رسانه بروید.
اندازه تصاویر آپلود شده را تنظیم کنید. شما میتوانید اندازه پیشفرض تصاویر کوچک، متوسط و بزرگ را تغییر دهید.
همچنین، میتوانید انتخاب کنید که آیا تصاویر باید به صورت خودکار فشرده شوند یا خیر.
6. تنظیمات پیوندهای یکتا (Permalinks Settings)
تنظیمات پیوندهای یکتا برای بهینهسازی URL سایت بسیار مهم است.
به تنظیمات > پیوندهای یکتا بروید.
بهترین ساختار URL برای سئو انتخاب کنید. معمولاً ساختار نام پست یا ساختار سفارشی با استفاده از کلمات کلیدی مناسب بهترین گزینه است.
این تنظیمات باعث میشود که لینکهای شما دوستانهتر و قابل فهمتر برای موتورهای جستجو شوند.
نکته مهم: بعد از آماده شدن طراحی سایت و انتشار محتوا بهتر است این گزینه ها را تغییر ندهید مگر با آگاهی کامل از سئو.
7. تنظیمات امنیتی اولیه
برای حفظ امنیت سایت خود، باید اقداماتی انجام دهید:
از افزونههای امنیتی مانند Wordfence یا iThemes Security استفاده کنید.
تنظیمات امنیتی مانند تغییر نام کاربری پیشفرض (admin) و استفاده از رمز عبور قوی را رعایت کنید.
همچنین، حتماً از سایت خود نسخه پشتیبان منظم بگیرید.
8. تنظیمات کاربری
برای مدیریت کاربران در وردپرس:
به کاربران > افزودن کاربر بروید تا بتوانید به شکل دستی اعضای جدید را به سایت اضافه کنید.
نقشهای مختلف مانند مدیر، نویسنده، ویرایشگر یا مشترک را در این بخش میتوان تنظیم کرد.
برای هر کاربر نام کاربری و رمز عبور منحصر به فردی ایجاد کنید و مطمئن شوید که هر کاربر تنها به بخشهای مربوط به خود دسترسی دارد.
ایجاد و ویرایش محتوای سایت
نوشته ها
در بخش نوشته ها > نوشته تازه، شما میتوانید محتوای تازهای را برای سایت خود بنویسید و آن را منتشر کنید.
در بخش نوشته ها > همه نوشتهها میتوانید پست های قبلی را مدیریت کنید.
در دو بخش نوشته ها > دسته بندی و نوشته ها > برچسبها هم میتوانید دسته بندی و برچسب نوشته ها را مدیریت کنید.
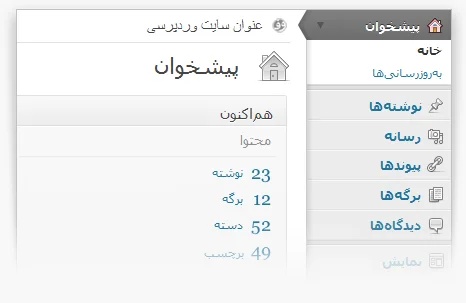
افزودن نوشته جدید
در بخش نوشته ها > نوشته تازه, ابتدا باید عنوان پست و محتوای آن را وارد کنید، سپس میتوانید تصاویر و رسانههای مرتبط را اضافه نمایید. این بخش معمولاً شامل گزینههایی برای انتخاب دستهبندی و برچسبها است تا محتوای شما بهراحتی در سایت سازماندهی شود. پس از تکمیل، میتوانید پست را پیشنمایش کرده و در صورت تایید، آن را منتشر کنید.
دقت کنید که ویرایشگر پیش فرض وردپرس در نسخه های جدید گوتنبرگ است و ممکن است کمی کارکردن با آن پیچیده تر از ویرایشگر قدیمی وردپرس با اسم ویرایشگر کلاسیک باشد. شما میتوانید در صورت نیاز از بخش افزونه ها ویرایشگر کلاسیک را نصب کنید.
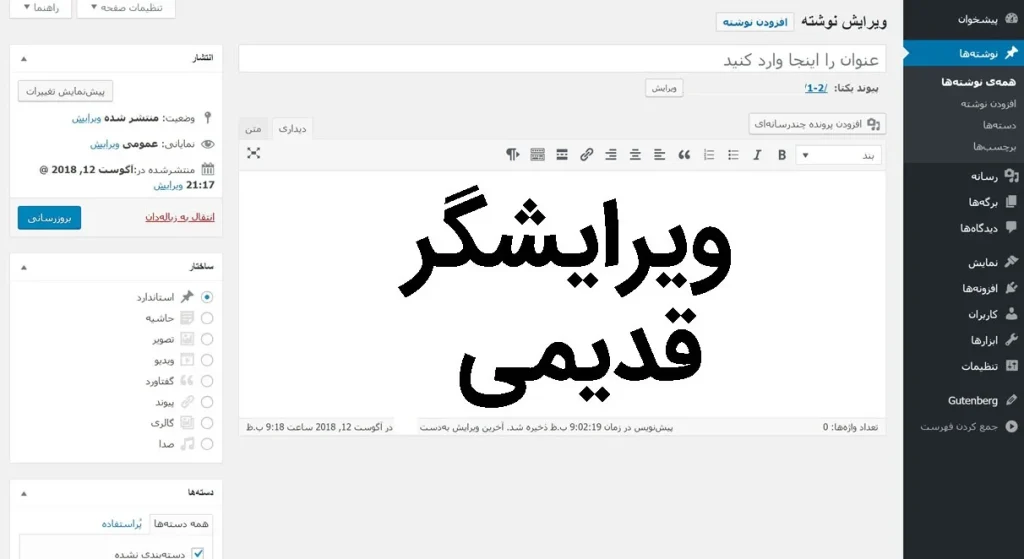
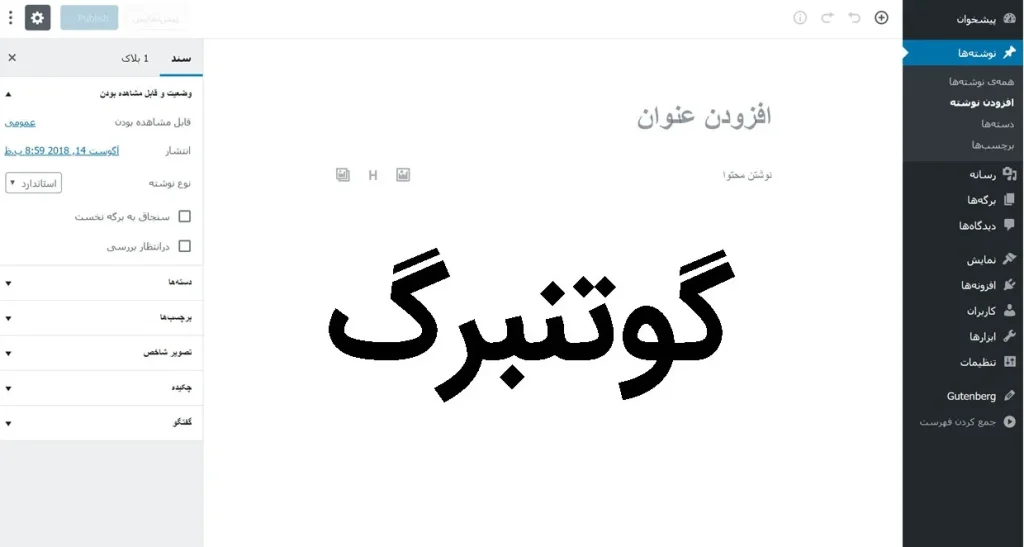
نکته سئویی: سعی کنید بدون برنامه از برچسب ها استفاده نکنید. در حالت پیش فرض برچسبی به نوشته ها اضافه نکنید و فقط دسته بندی مرتبط را برای هر نوشته انتخاب کنید یا بسازید.
ویرایش پستهای موجود
در بخش ویرایش پستهای موجود، میتوانید محتوای قبلی خود را اصلاح یا بهروزرسانی کنید. برای ویرایش پست، کافی است به لیست پستها بروید و پستی که میخواهید تغییر دهید را انتخاب کنید. سپس میتوانید متن، تصاویر، دستهبندیها و برچسبهای پست را ویرایش کرده و تغییرات خود را ذخیره کنید. این ابزار به شما این امکان را میدهد که سایت خود را همیشه بهروز و مرتبط نگه دارید.
آموزش مدیریت سایت فروشگاهی وردپرس (ووکامرس)
ووکامرس یکی از بهترین و پرکاربردترین افزونهها برای ایجاد فروشگاه آنلاین در وردپرس است. با استفاده از این افزونه، شما میتوانید به راحتی محصولات خود را اضافه کرده و فروشگاه آنلاین خود را راهاندازی کنید. در این آموزش، به نحوه کار با ووکامرس و درج محصول در وردپرس پرداختهایم.
1. نصب و راهاندازی ووکامرس
برای شروع، ابتدا باید افزونه ووکامرس را در وردپرس نصب کنید, در صورتی که سایت شما توسط طراح سایت آماده شده این بخش از قبل انجام شده و ووکامرس در سایت فروشگاهی شما نصب است:
وارد پنل مدیریت وردپرس شوید.
به بخش افزونهها > افزودن بروید.
در قسمت جستجو، “WooCommerce” را تایپ کرده و افزونه را نصب و فعال کنید.
پس از فعالسازی، یک راهانداز راهنمایی شما را برای تنظیمات اولیه ووکامرس هدایت خواهد کرد.
افزونههای پیشنهادی
Persian WooCommerce:
برای فارسیسازی ووکامرس, اضافه شدن استان ها و افزودن واحد پولی تومان.
افزونههای ارسال:
برای ارتباط با سیستم پستی ایران.
2. پیکربندی اولیه ووکامرس
پس از نصب ووکامرس، برای راهاندازی فروشگاه، باید تنظیمات اولیه را انجام دهید:
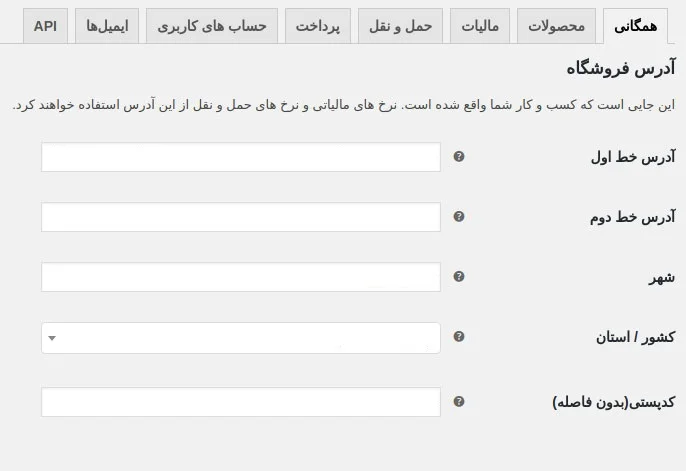
تنظیمات عمومی
مکان فروشگاه:
ایران را به عنوان کشور فروشگاه انتخاب کنید.
مکانهای قابل فروش:
در صورت فروش فقط به داخل کشور، گزینه «فروش به مکانهای خاص» و ایران را انتخاب کنید.
واحد پول:
ریال یا تومان (با توجه به سیاست فروشگاه) را به عنوان واحد پول تنظیم کنید.
محصولات
وزن و ابعاد محصولات:
از کیلوگرم (kg) برای وزن و سانتیمتر (cm) برای ابعاد استفاده کنید.
واحد اندازهگیری محصولات دیجیتال:
اگر محصولات شما دانلودی هستند، مطمئن شوید تنظیمات برای فایلهای دیجیتال درست باشد.
حمل و نقل
مناطق حمل و نقل:
مناطق مختلف ایران را به صورت شهر یا استان مشخص کنید و هزینه ارسال را بر اساس وزن یا مکان تعریف کنید.
روشهای حمل و نقل:
استفاده از پست جمهوری اسلامی، تیپاکس، یا ارسال با پیک برای داخل شهری.
افزونههایی مانند WooCommerce Advanced Shipping برای تنظیم دقیق روشها مفید است.
پرداخت
درگاه پرداخت ایرانی:
برای پرداختهای آنلاین، از افزونههای درگاه پرداخت ایرانی مانند زرینپال، ملت و … استفاده کنید. البته این کار توسط طراح سایت بایستی برای شما انجام شود.
پرداخت در محل:
برای راحتی مشتریان، گزینه پرداخت در محل را فعال کنید.
مالیات
در صورت عدم نیاز به محاسبه مالیات (برای اغلب فروشگاههای ایرانی)، مالیات را غیرفعال کنید.
در صورت نیاز، مالیات ارزش افزوده را با نرخ رسمی (در حال حاضر ۹٪) تنظیم کنید.
پیامها و ایمیلها
متنهای ایمیل:
در این بخش محتوای ایمیل های ارسالی برای مشتریان را میتوانید شخصی سازی کنید.
اطلاعرسانیها:
شماره تماس و ایمیل فروشگاه را وارد کنید تا مشتریان در صورت نیاز با شما ارتباط بگیرند.
قوانین و مقررات
صفحهای برای قوانین خرید، بازگشت کالا، و حفظ حریم خصوصی مشتریان ایجاد کنید.
نمایش گارانتی یا خدمات پس از فروش:
اطلاعات مربوط به گارانتی و خدمات پس از فروش را به وضوح نمایش دهید.
3. مدیریت محصولات در ووکامرس
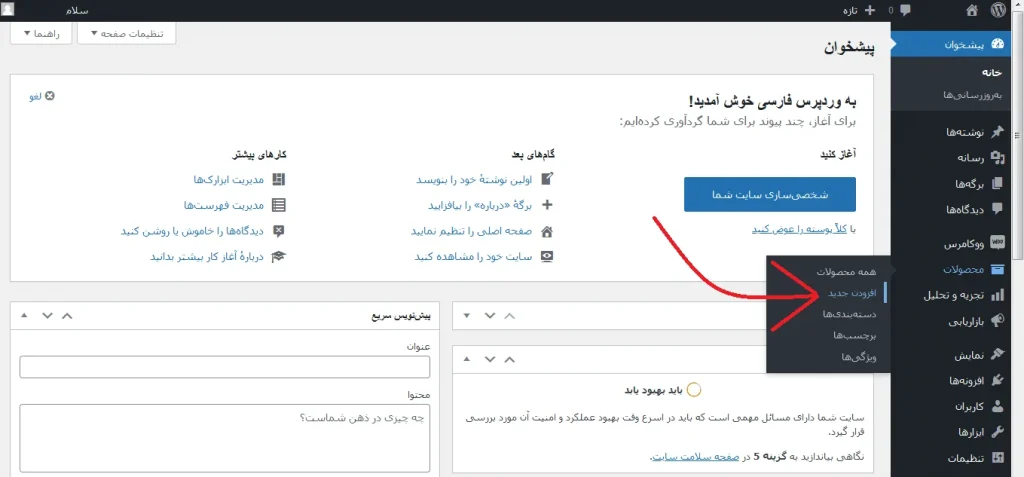
برای درج محصول جدید، مراحل زیر را دنبال کنید:
به بخش محصولات > افزودن جدید بروید.
همانند نوشته ها که در بالا توضیح داده شد, برای مدیریت دسته بندی و برچسب محصولات هم میتوانید از منوی محصولات گزینه مورد نظر خود را انتخاب کنید و به ویرایش محصولات و دسته بندی ها بپردازید.
4. افزودن محصول جدید در سایت فروشگاهی
در قسمت عنوان محصول، نام محصول خود را وارد کنید.
در بخش توضیحات محصول، توضیحاتی کامل در مورد محصول خود بنویسید.
در بخش داده محصول، نوع محصول خود را مشخص کنید (مثلاً محصول ساده، محصول متغیر، محصول دیجیتال و غیره).
سپس قیمت محصول را در فیلد قیمت معمولی وارد کنید. اگر محصول شما تخفیف دارد، میتوانید قیمت تخفیف را نیز وارد کنید.
در قسمت تصاویر محصول، عکسی از محصول خود را آپلود کنید.
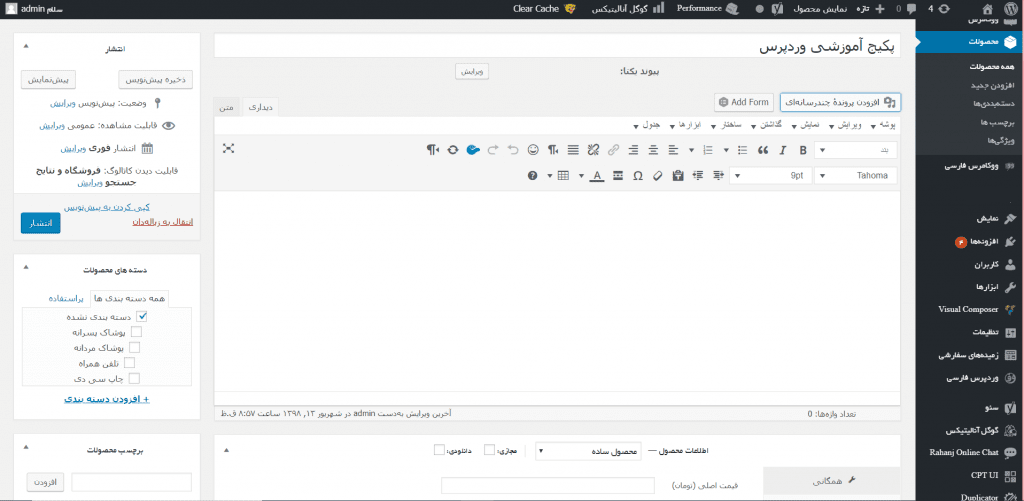
5. افزودن ویژگیها و متغیرها
اگر محصول شما ویژگیهای مختلفی دارد (مثلاً اندازه، رنگ و غیره)، و میخواهید این ویژگی ها به عنوان متغیرهایی قابل انتخاب در یک صفحه باشند, میتوانید آنها را به راحتی اضافه کنید:
در بخش ویژگیها، ویژگیهای مختلف محصول (مثل رنگ، اندازه، جنس و غیره) را تعریف کنید.
سپس در بخش متغیرها، برای هر ویژگی، گزینههای مختلف را وارد کرده و قیمتها و موجودی هر یک را مشخص کنید.
نکته: از ویژگی ها به تنهایی میتوانید در فیلتر فروشگاه استفاده کنید تا مثلا مشتری بتواند محصولات با رنگ یا ویژگی خاص را فیلتر کند, اما اضافه کردن متغیر ها به مشتری امکان انتخاب از بین به عنوان مثال رنگ ها و ویژگی هایی که تعریف کردید را درون صفحه محصول میدهد. لازمه این کار این است که محصول متغیر را در ابتدا انتخاب کرده باشید.
5. تنظیم موجودی و ارسال
در بخش موجودی میتوانید موجودی محصول خود را مدیریت کنید. اگر محصول شما محدودیت موجودی دارد، میتوانید تعداد موجودی را وارد کنید تا پس از فروش آن به اتمام برسد. در بخش ارسال، وزن و ابعاد محصول را وارد کرده و روش ارسال را مشخص کنید.
7. انتشار محصول
پس از تکمیل اطلاعات محصول، بر روی دکمه انتشار کلیک کنید تا محصول شما در فروشگاه آنلاین نمایش داده شود.
8. مدیریت محصولات
برای ویرایش یا حذف محصولات، به بخش محصولات رفته و محصول مورد نظر خود را پیدا کنید. سپس میتوانید آن را ویرایش کرده یا به طور کامل حذف کنید.
نصب و مدیریت افزونههای کاربردی
افزونهها (plugin) ابزارهایی هستند که به شما این امکان را میدهند که امکانات جدید به سایت خود اضافه کنید. برای نصب افزونهها، به بخش “افزونهها” رفته و “افزودن جدید” را انتخاب کنید.
بهینهسازی سایت برای موتورهای جستجو (SEO)
بهینهسازی سایت برای موتورهای جستجو (SEO) فرآیندی است که به کمک آن میتوان سایت را برای جذب ترافیک بیشتر از طریق نتایج جستجوی گوگل و دیگر موتورهای جستجو بهینه کرد. این فرآیند شامل بهینهسازی محتوای سایت، استفاده از کلمات کلیدی مرتبط، بهبود سرعت بارگذاری صفحات، ساختار URL مناسب و ایجاد لینکهای داخلی و خارجی میشود. استفاده از ابزارهایی مانند افزونههای SEO به شما کمک میکند تا محتوای سایت را به بهترین شکل ممکن برای جلب توجه موتورهای جستجو تنظیم کنید. همچنین، رعایت اصول سئو داخلی و خارجی میتواند به ارتقای رتبه سایت در نتایج جستجو کمک کند. در نهایت، بهینهسازی سایت باعث افزایش دیده شدن و جذب کاربران بیشتر میشود. در زیر لیستی از افزونههای ضروری برای سئو سایت آورده شده است:
افزونههای عمومی سئو:
Yoast SEO:
ابزار کاملی برای بهینهسازی محتوا، مدیریت متا تگها، ایجاد نقشه سایت XML، و بررسی خوانایی محتوا.
Rank Math :
رقیب Yoast SEO با امکاناتی پیشرفتهتر مانند پشتیبانی از اسکیما، ابزار تجزیهوتحلیل سئو، و یکپارچگی با Google Search Console.
All in One SEO Pack:
یکی از قدیمیترین افزونهها که امکاناتی مشابه Yoast SEO ارائه میدهد، همراه با تنظیمات ساده.
ابزارهای مرتبط با سرعت سایت و بهینهسازی فنی:
WP Rocket:
افزونهای برای افزایش سرعت سایت از طریق کش کردن، فشردهسازی فایلها، و بهینهسازی بارگذاری تصاویر. این افزونه فقط در نسخه پولی وجود دارد و نمیتوانید مستقیما آن را از درون مخزن وردپرس نصب کنید.
LiteSpeed Cache:
مناسب برای وبسایتهایی که از سرور LiteSpeed استفاده میکنند. امکاناتی مشابه WP Rocket ارائه میدهد. و نسخه رایگان هم دارد.
Smush:
ابزار بهینهسازی تصاویر برای کاهش حجم و افزایش سرعت سایت بدون افت کیفیت.
ابزارهای مدیریت لینکها:
Redirection:
برای مدیریت تغییر مسیر (ریدایرکت) لینکها و جلوگیری از ارورهای 404.
Broken Link Checker:
افزونهای برای شناسایی و رفع لینکهای شکسته در سایت.
مدیریت امنیت سایت
امنیت سایت از اهمیت بالایی برخوردار است. استفاده از افزونههای امنیتی مانند Wordfence و انجام بهروزرسانیهای منظم میتواند از سایت شما در برابر حملات محافظت کند.
پشتیبانگیری و بهروزرسانی سایت
پشتیبانگیری منظم از سایت و افزونهها و تمهای آن، اطمینان حاصل میکند که در صورت بروز مشکلات، بتوانید به راحتی سایت خود را بازیابی کنید.
نکات مهم در استفاده از ووکامرس
نکات SEO محصولات در سایت فروشگاهی:
- برای افزایش دیده شدن محصولات خود، حتماً از کلمات کلیدی مناسب در عنوان و توضیحات استفاده کنید. و عنوان محصولات را حتما یونیک و منحصر بفرد از محصولات دیگر خود قرار دهید.
- در بخش پیوند یکتا یک عبارت توصیفی شامل کلمات کلیدی اصلی و بدون کلمات اضافی مانند در, و, با و غیره اضافه کنید. این می تواند به انگلیسی یا فارسی باشد.
- استفاده صحیح از کلمات کلیدی مرتبط با کسبوکار یا موضوع سایت شما، به موتورهای جستجو کمک میکند تا محتوای شما را بهتر شناسایی کنند. انتخاب کلمات کلیدی پرجستجو و قرار دادن آنها در عنوان، متن و متا توضیحات باعث بهبود رتبه سایت در نتایج جستجو میشود. همچنین، استفاده از کلمات کلیدی بهطور طبیعی در محتوای سایت میتواند تجربه کاربری را نیز بهبود بخشد.
دستهبندی محصولات
محصولات خود را در دستهبندیهای مرتبط قرار دهید تا کاربران به راحتی بتوانند آنها را پیدا کنند. حتما برای دسته بندی های خود استراتژی سئو داشته باشید و از ساختن دسته بندی های اضافی خودداری کنید. همچنین تا جای ممکن از برچسب ها استفاده نکنید مگر اینکه استراتژی سئو مشخصی برای آن داشته باشید.
نکات و ترفندهای مدیریت سایت
بهروزرسانی منظم
بهروزرسانی منظم سایت باعث میشود که محتوای شما همیشه تازه و مرتبط باقی بماند، که این امر تأثیر زیادی در سئو و جذب بازدیدکنندگان دارد. علاوه بر این، بهروزرسانیهای منظم از نظر امنیتی نیز ضروری است، زیرا افزونهها، تمها و سیستمهای مدیریت محتوا نیاز به بهروزرسانی دارند تا آسیبپذیریهای امنیتی برطرف شوند. همچنین، این کار به شما کمک میکند که سایت شما همیشه به بهترین عملکرد خود برسد.
آزمون و خطا
آزمون و خطا در مدیریت سایت به شما این امکان را میدهد که بهترین استراتژیها و روشها را برای بهبود عملکرد سایت شناسایی کنید. شما میتوانید تغییرات کوچک را اعمال کرده و نتایج آنها را بررسی کنید تا متوجه شوید کدام تغییرات موجب بهبود سرعت، تجربه کاربری یا نرخ تبدیل میشود. این رویکرد به شما کمک میکند تا بهطور مداوم سایت خود را بهینه کرده و مشکلات را شناسایی و رفع کنید..
رفع مشکلات رایج در پنلهای مدیریت
ممکن است در هنگام کار با پنل مدیریت با مشکلاتی مواجه شوید، مانند خطاهای سرور یا عدم نمایش صحیح محتوا. برای حل این مشکلات، میتوانید از مستندات رسمی CMS خود استفاده کنید یا با پشتیبانی تماس بگیرید.
جمع بندی
در این مطلب سعی شد نکات کلی کار با سایت و مدیریت سایت های فروشگاهی به خصوص وردپرسی گفته شود. مدیریت یک سایت بهطور مؤثر میتواند به شما کمک کند که سایت خود را همیشه بهروز و امن نگه دارید و تجربه کاربری بهتری برای بازدیدکنندگان فراهم کنید. مخاطب اصلی این پست بیشتر صاحبان سایت و فروشگا های اینترنتی است تا بتوانند یک دید جامع و کلی نسبت به نحوه عملکرد سایت خود داشته باشند. امیداریم که این مطلب برای شما کاربردی بوده باشد.