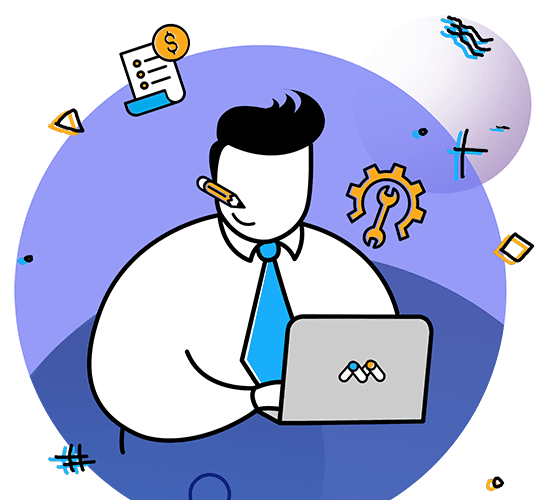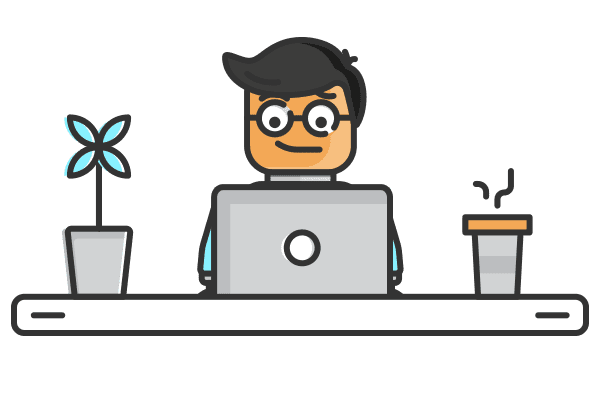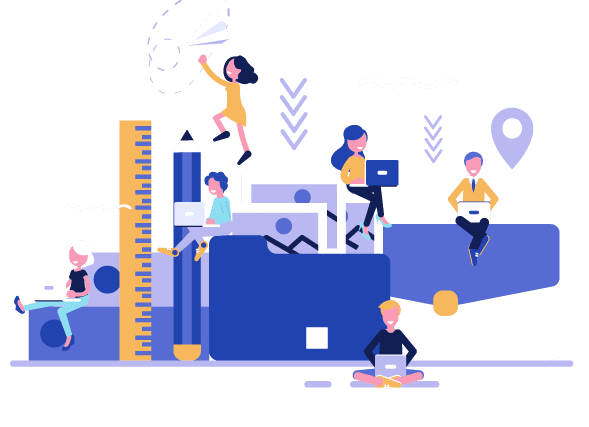
نوشته ها در وردپرس
در این مقاله قصد داریم به آموزش بخش نوشته ها در وردپرس بپردازیم. این آموزش بخشی از دوره آموزش طراحی سایت با وردپرس است که اگر نیاز به آموزش ویدئویی و کامل تری دارید، می توانید در این دوره مفید شرکت کنید. بخش نوشته ها مهم ترین و کاربردی ترین قسمت وردپرس است که زیاد با آن سر و کار خواهید داشت. از طریق این نوشته ها شما می توانید مطالب جدید در سایت ارسال کنید و هر نوشته را جزو یک دسته بندی سایت قرار دهید.
داخل منو نوشته ها در پنل وردپرس، منوهایی را مانند زیر می بینید که در این آموزش به طور کامل به آن می پردازیم.
منوی همه نوشته ها
منوی اول بخش نوشته ها در وردپرس که همهی نوشته ها نام دارد، لیست نوشته ها و مطالب سایت خود را مشاهده می کنید.اگر موس را روی هر کدام از نوشته ها ببرید، گزینه هایی زیر نوشته به شما نمایش داده می شود که می توانید از این طریق آن نوشته را ویرایش، حذف و یا مشاهده کنید. در سایر قسمت های جلوی نوشته نیز مشخصات نوشته مانند دسته بندی، برچسب، تعداد دیدگاه ها، نویسنده و تاریخ انتشار آن را می توانید مشاهده کنید.
منوی افزودن نوشته ها
منوی دوم در بخش نوشته ها در وردپرس ، افزودن نوشته ها می باشد. حال ما می خواهیم یک نوشته جدید به سایت اضافه کنید. برای افزودن نوشته در وردپرس شما سه راه دارید.
1. از زیر منوی نوشته ها گزینه افزودن نوشته را کلیک کنید.
2. از بخش همه نوشته ها روی “ افزودن نوشته ” کلیک کنید.
3. از منوی باز شده روی “تازه” و سپس “نوشته” کلیک کنید.
این روش ها هیچ تفاوتی با یکدیگر ندارند. پس از انتخاب گزینه افزودن نوشته از طریق یکی از راه های بالا، وارد صفحه ی نوشته تازه می شوید.
هر نوشته شامل قسمت های مختلفی است.
1. عنوان نوشته: در این فیلد، عنوان مطلب خود را وارد کنید.
2. محتوای نوشته: در این فیلد محتوای مطلب خود را وارد می کنید.
3. دسته بندی نوشته: از طریق این قسمت دسته بندی نوشته را باید انتخاب کنید.
حالا قبل از ایجاد یک نوشته، به سراغ “دسته ها” می رویم تا دسته بندی سایت را ابتدا ایجاد کنیم تا بتوانیم در بخش نوشته ها از آن استفاده کنیم. برای این کار وارد زیر منو “دسته ها” از قسمت نوشته ها شوید.
منوی دسته ها
منوی بعدی در بخش نوشته ها در وردپرس منوی دسته ها می باشد. پس از انتخاب منو دسته ها، وارد صفحه ی دسته ها خواهید شد.
در سمت راست از طریق فیلد های موجود می توان یک دسته بندی جدید به سایت اضافه کرد. دسته بندی دقیقا همان موضوعات سایت هستند که در هر سایتی می بینید. به عنوان مثال اگر سایت خبری باشد، می تواند دسته اخبار ورزشی، اخبار فرهنگی و … داشته باشد.
ما نیز به عنوان مثال همین دسته بندی خبری را در نظر می گیریم. ابتدا یک دسته بندی با عنوان “اخبار” اضافه می کنیم. در فیلد نام، عنوان دسته بندی را می نویسیم و در فیلد نامک، عبارتی که قرار است در لینک این دسته قرار بگیرد را می نویسیم. بهتر است نامک انگلیسی باشد. در مورد فیلد مادر دسته نیز در ادامه توضیح خواهیم داد. در فیلد توضیحات نیز در حد یک یا دو جمله در مورد این دسته می توانید توضیحات دهید که برای سئو سایت خوب است. پر کردن توضیحات اجباری نیست و می توانید خالی بگذارید. سپس روی گزینه “افزودن دسته تازه” کلیک کنید.
بنابراین حالا ما یک دسته بندی جدید داریم که به لیست قسمت سمت چپ اضافه شده است.
حال می خواهیم یک زیر دسته برای همان دسته اخبار ایجاد کنیم. یعنی این دسته جدید که می خواهیم تعریف کنیم، زیر مجموعه ای از دسته اصلی آن است. برای این کار ابتدا مانند قبل نام و نامک دسته را انتخاب می کنیم. حالا این بار از لیست “مادر دسته” دسته مادر را انتخاب می کنیم.
به عنوان مثال ما ورزشی را تایپ کرده ایم و دسته مادر را روی “اخبار” قرار داده ایم. به این صورت می گوییم که ورزشی زیردسته اخبار است.
در اینجا می بینیم که “ورزشی” کمی جلوتر از دسته مادر خود یعنی “اخبار” قرار گرفته است و با یک – مشخص شده است. این نشانگر زیرمجموعه بودن دسته ورزشی است.
حال نگاهی به گزینه های زیر دسته بندی می اندازیم. گزینه اول ویرایش نام دارد که مشخص است که برای ویرایش دسته بندی استفاده می شود. گزینه ویرایش سریع نیز مانند ویرایش است اما تنها نام و نامک را می توانید تغییر دهید و همچنین نیازی نیست برای ویرایش دسته به صفحه ای جداگانه هدایت شوید و در همان جدول می توانید مستقیما آن را ویرایش کنید. از طریق گزینه پاک کردن نیز دسته را می توانید حذف کنید و گزینه آخر یعنی نمایش، لینک دسته بندی را برای شما باز می کند. اگر مطلبی برای این دسته بندی انتخاب شده باشد، لیست مطالب را در صفحه باز شده در سایت نمایش می دهد.
منوی افزودن نوشته
دسته
در سمت چپ یک باکسی با عنوان دسته ها قرار دارد که دقیقا همان دسته بندی هایی است که ایجاد کردیم. شما باید انتخاب کنید که این مطلب متعلق به کدام دسته بندی سایت است. مطلبی که ما درج کردیم، هنری است. بنابراین دسته را روی اخبار و هنری قرار می دهیم. چون اخبار مادر دسته هنر است، خود اخبار را نیز انتخاب می کنیم.
لینک مطلب
تصویر شاخص
برچسب ها
انتشار
در باکس انتشار نیز تنظیماتی قرار دارد که با هم مروری خواهیم کرد.
در قسمت وضعیت، شما سه حالت را مشاهده می کنید. حالت اول “منتشر شده” است که بدین معناست که مطلب در سایت منتشر می شود و همه کاربران امکان مشاهده آن را دارند.
حالت دوم “برای بازبینی” نام دارد که اگر مطلبی را باید قبل از انتشار بررسی کنید، می توانید روی این حالت قرار دهید. اگر مطلب روی حالت “برای بازبینی” باشد، کاربران عادی امکان مشاهده آن را ندارند. این گزینه بیشتر زمانی کاربرد دارد که پست مهمان در سایت داشته باشید و کاربران هم می توانند مطلب ارسال کنند. به این صورت کاربر مطلب را ارسال می کند و به حالت “برای بازبینی” می رود تا پس از بررسی شما، مطلب منتشر شود.
حالت سوم “پیشنویس” است که اگر مطلب خود را هنوز تکمیل نکرده اید و نیازمند زمان بیشتری است تا بعدا آن را تکمیل کنید، می توانید روی این حالت قرار دهید. در این حالت نیز کاربران عادی امکان مشاهده مطلب را نخواهند داشت.در قسمت بعد که نمایانی نام دارد، سه حالت عمومی، رمزدار و خصوصی را مشاهده می کنید.
در حالت عمومی مطلب برای همه قابل نمایش است.
در حالت رمزدار، شما رمزی را برای نوشته خود تعریف می کنید و فقط کاربرانی به این مطلب دسترسی خواهند داشت که رمز مطلب را داشته باشند.
در حالت خصوصی نیز، تنها شما می توانید این مطلب را ببینید. کاربر عادی اگر حتی لینک مطلب را هم وارد مرورگر خود کند، با خطای 404 مواجه می شود.در قسمت انتشار نیز می توانید تاریخ انتشار مطلب را مشخص کنید.به طور پیشفرض تاریخ انتشار همان لحظه ثبت می شود که گزینه انتشار را زده باشید. اما کاربرد خوبی که این قسمت دارد این است که شما می توانید مطالبی را آماده کنید و تاریخ انتشار آن ها را برای آینده تنظیم کنید. به این صورت وقتی به آن تاریخ و ساعت برسد، مطلب به صورت خودکار در سایت منتشر می شود.
خب حالا پس مشخص نمودن تمام این بخش ها، برای انتشار مطلب باید از روی گزینه “انتشار” کلیک کنید تا مطلب در سایت شما منتشر شود.نوشته منتشر شده واگر به قسمت همه نوشته ها مراجعه کنید، مطلب جدید ما نیز در اینجا قرار گرفته است. در زیر هر مطلب گزینه هایی برای تغییرات آن قرار دارد. گزینه اول ویرایش است که دقیقا صفحه ای مانند افزودن نوشته است و فقط محتوای درج شده ما نیز در آن قرار گرفته است که شما می توانید هر کدام از مواردی که تا به حال گفتیم را ویرایش کنید.در ویرایش سریع نیز بدون مراجعه به صفحه دیگری، در همان صفحه همه نوشته ها، می تواندی تعدادی از تنظیمات نوشته را تغییر دهید. تنظیماتی مانند دسته بندی ها، برچسب ها و … از این بخش قابل تغییر است. گزینه انتقال به زباله دان نیز نوشته را حذف می کند و گزینه آخر یعنی نمایش، لینک خود مطلب را در مرورگر باز می کند و می توانید مطلب خود را مشاهده کنید.
منوی برچسب ها
و منوی آخر در بخش نوشته ها در وردپرس منوی برچسب ها است. در منوی برچسب ها شما می توانید برچسب جدیدی اضافه کنید تا در هنگام درج نوشته جدید، از آن استفاده کنید. البته شما از همان باکس برچسب در صفحه افزودن نوشته استفاده کنید بهتر و سریعتر است و نیازی نیست از این قسمت برچسب ها را تعریف کنید. در سمت چپ نیز، لیست برچسب هایی که تاکنون ایجاد کرده اید را می توانید مشاهده کنید و گزینه هایی مانند ویرایش، پاک کردن و … نیز دارند.
امیدواریم این مقاله آموزش بخش نوشته ها در وردپرس برای شما مفید بوده باشد. اگر سوال یا نظری درباره این آموزش دارید، از قسمت نظرات همین مطلب برای ما ارسال کنید.